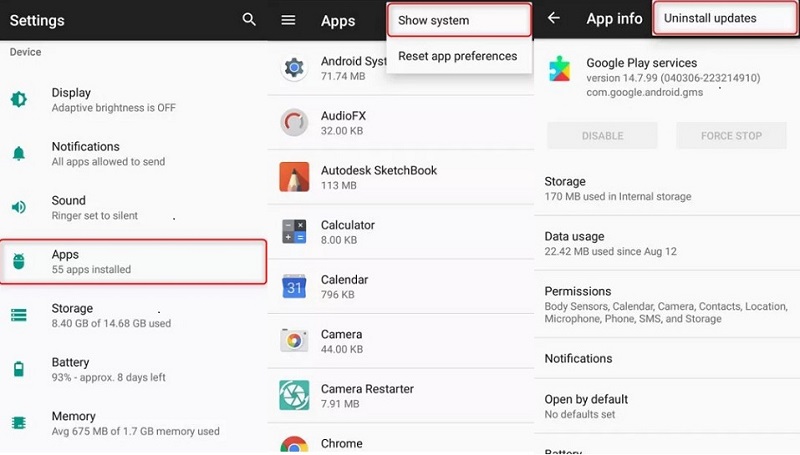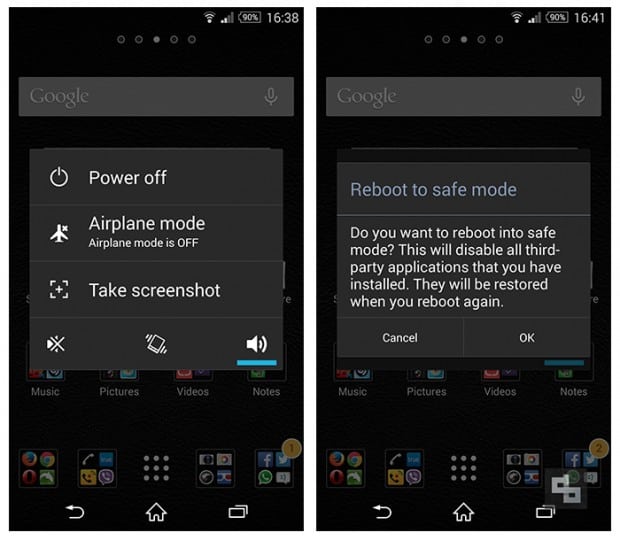How to Fix 'com.android.settings has stopped' Error on Android
On my LG Stylo 2 whenever I try to search in the settings app, it spits out an error saying 'Unfortunately, com.android.settings has stopped.' I've tried clearing the storage, cache, everything! Any help would be greatly appreciated!"
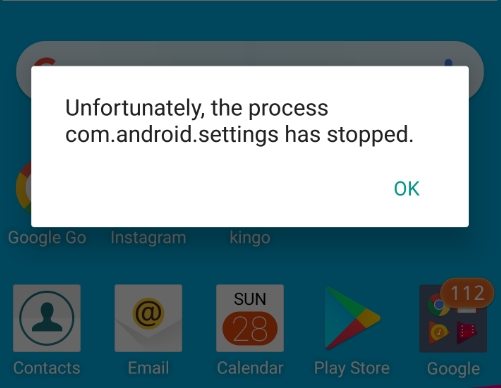
One of the common errors on Android devices is com.android.settings has stopped. You will see this issue on your Android-based phones and tablets from time to time. If this is becoming too much of an annoyance for you, you might want to look for the methods that help resolve this error.
There are many reasons why you have the com.android.settings keeps stopping error. This guide discusses the possible reasons of the issue and provides you with methods on how you can fix the error. Once you apply these fixes, the error should be gone from your device.
- Part 1. Why I Get 'Unfortunately, Settings has stopped' Error?
- Part 2. Basic Ways to Fix “com.android.settings has stopped” on Android
- Part 3. Flash Stock ROM to Fix com.android.settings Keeps Stopping
Part 1. Why I Get 'Unfortunately, Settings has stopped' Error?
If you are unsure why you are getting the com android settings has stopped error, this section of the guide explains various reasons that can be held accountable for the issue.
- Bugs or corruptions in Firmware/ROM
- Low memory of device’s RAM
- Incompatible Google Play services update
- Files are missing from system and downloaded apps
Part 2. Basic Ways to Fix “com.android.settings has stopped” on Android
Now that you have a bit of an idea as to what is causing the issue on your device, the following is how do you fix unfortunately settings has stopped.
1. Restart Your Device
The first thing you are suggested to do is to reboot your device. Rebooting your phone fixes many minor issues.
You can do that by pressing and holding down the Power button. Then, choose the Restart option from the menu on your screen.
2. Clearing Data and Cache of the Settings App
Like other apps, the Settings app also stores cache and data files on your phone. Sometimes, these files are why you have the unfortunately com.android.settings has stopped issue on your device. You can fix it by clearing these files.
- Go to Settings > Apps & notifications > See all apps, tap the three-dots at the top-right corner, and choose Show system.
Tap on the Settings app, choose Storage, and tap both Clear Storage and Clear Cache one by one.

The issue should now be fixed.
3. Clear Device’s RAM
The RAM on your phone stores some of the essential files. If this RAM space has gone out of space, that may be why you have the unfortunately the process com android settings has stopped issue on your device. Clearing your phone’s RAM space will help fix the above error on your device. Doing this will not delete any of your actual files. The following is how you do it.
- Long press the Home key to open the Recent apps screen. Please note that different devices have different ways to go to the Recent apps screen.
Swipe the apps and tap on clear option to clear RAM.

The issue should now be resolved./p>
4. Clear Google Play Services Cache
Google Play services is listed under apps on your phone, and like many other apps, it stores cache files on your phone. Often, it is these cache files that cause various issues on your device. Clearing them from your phone should help resolve the problem./p>
- Head to Settings > Apps & notifications > Google Play services.
Tap Storage followed by Clear Cache to remove the cache files.

The issue should no longer occur on your phone.
5. Uninstall Google Play Services Updates
If the issue has occurred after installing a Google Play services update, that update might be the culprit. It may be causing the issue on your phone. If you have installed any updates for Google Play services recently, uninstalling those updates can fix your device.
- Go to Settings > Apps & notifications > Google Play services.
Tap the three-dots at the top-right corner and choose Uninstall updates.

That should fix it for you.
6. Reboot to Safe Mode
If any files are missing for your Android apps, that can cause the unfortunately the process com.android.settings has stopped error on your device. You can reboot your device into safe mode, find the culprit apps, and remove them from your phone.
- Press and hold down the Power button.
- Tap and hold on the Restart option.
Select the safe mode option to enter it.

Part 3. Flash Stock ROM to Fix com.android.settings Keeps Stopping
If your phone’s ROM has bugs or has gone corrupted, you will see the Android settings keeps stopping error on your device. This usually happens when you have flashed a custom ROM from the Internet on your phone.
In this case, you might want to use a professional Android flash tool - ReiBoot for Android to help you flash stock ROM thus to fix the process com.android.settings has stopped. All you need to do is choose the repair option and the tool will take care of the rest for you. The following is how it works.
- Download the above software and install it on your computer.
Connect your Android device to your computer and click on Repair Android System in the software.

Select Repair Now to begin repairing your phone.

Enter your phone details and click on Next. Wait for the firmware to download to your computer.

Click on Repair Now to apply the firmware to your phone. Wait for the software to repair your phone. Your phone should now be repaired.

The unfortunately the process com.android.settings has stopped LG G4 issue should now be fixed.
Summary
If you are annoyed by constantly seeing the aforementioned issue on your device, there are several methods to fix it as shown above. We hope the guide helps you fix the problem and let you use your device normally. ReiBoot for Android is professional Android repair tool that would help repair a lot of Android issues and errors like Android Process Acore keeps stopping, messages has stopped on Android, etc.
Speak Your Mind
Leave a Comment
Create your review for Tenorshare articles