How to Enter or Exit Android Download Mode
If you have been using an Android smartphone or tablet for quite some time now, you must have heard about the different booting modes in an Android device namely Safe mode, Recovery mode, Fastboot mode and much more. Similarly, there is a special mode available most in Android smartphones and tablets called the Android Download mode. Some of you may also recognize it by the name of the Odin mode.
This is an advanced mode and suitable for advanced users who wants to experiment with the devices and their system to explore different potentials. The following is a complete guide on everything about Download mode starting from how to enter and exit it to how to fix when your device gets stuck in the Download mode.
- Part 1. What Is Download Mode?
- Part 2. One Click to Enter or Exit Download Mode on Any Android Device Free
- Part 3. How to Reboot into Android Download Mode with Keys?
- Part 4. How to Exit Android Download Mode Manually?
- Part 5. How to Fix Android Stuck on Download Mode?
Part 1.What Is Download Mode?
The Download mode is one of the booting modes in Android devices by entering which you can download ROM and Kernel and flash your device with them. It is the official means of updating packages and firmware. For flashing your device in Download mode, you need a flashing tool, and Odin tool is the most popular among them. That is why, sometimes, the mode is also referred to as Odin mode. The mode is also used for experts to recovery the Android device in case of soft brick by any means.
Part 2. One Click to Enter or Exit Download Mode on Any Android Device Free
Tried of searching for the complex steps about how to exter download mode on your Android phone? Pressed the keys but phone sill didn't get in or out of download mode? Tenorshare ReiBoot for Android offers you an one-click option to exter or exit download mode on any Android devices free. Here are the detailed steps:

Download and install ReiBoot for Android on your computer. Connect your Android device to your computer via USB cable. Run ReiBoot for Android
To enter download mode, simply click on "Enter Download Mode" and follow the on-screen guide to put your phone into download mode
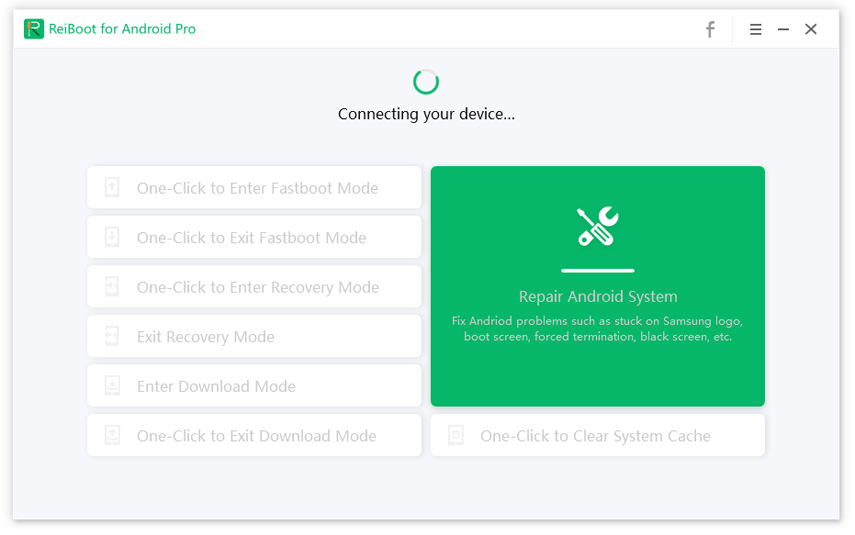
To exit download mode, simply click on "One-Click to Exit Download Mode" and ReiBoot will reboot your phone out of download mode automatically
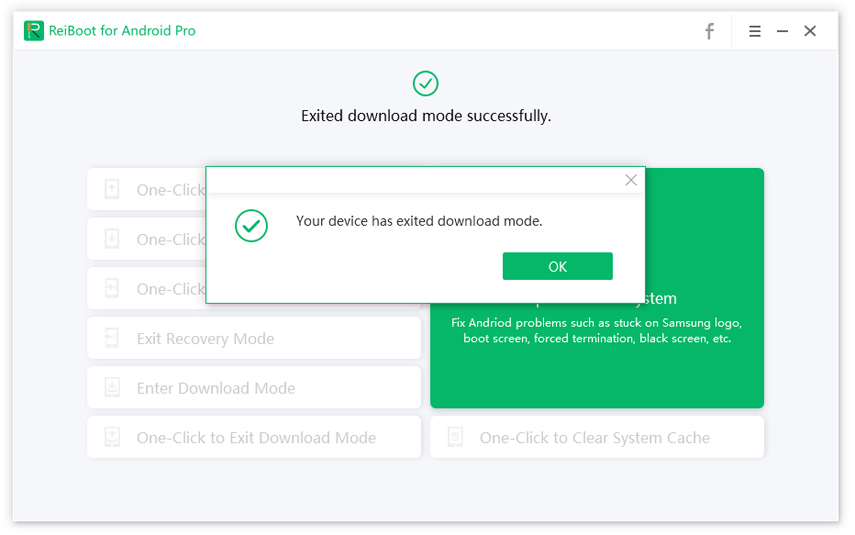
Part 3. How to Reboot into Android Download Mode with Keys?
There are various methods available to reboot to Download mode in your Android devices. However, the method using the key combination is the most common and easiest of them all. There are actually different methods that can be used for booting into download mode Android phone or tablet. In here, I will take Samsung S7/S10/A50/J7 and LG as an example.
Note: Before you can enter into the Download mode, you should take a full backup of your device as you may need to restore or data can get erased by mistake inside the mode.
- Steps to Enter Download Mode on Samsung S7
- Steps to Enter Download Mode on Samsung S10
- Steps to Enter Download Mode on Samsung A50
- Steps to Enter Download Mode on Samsung J7
Steps to Enter Download Mode on Samsung S7
The Download mode is mostly available directly on Samsung devices. This method is compatible on Samsung Galaxy S7 and Galaxy Note 7/6/5/4/3.
Step 1. Switch off your smartphone.
Step 2. Press Power+ Vol Down + Home buttons together until you see a warning screen as below.
Step 3. When you see this above screen, release the pressed buttons and now press the Volume Up button only to continue and enter into the Download mode.

You can be confirmed that you have entered the Download mode when you see the following screen.
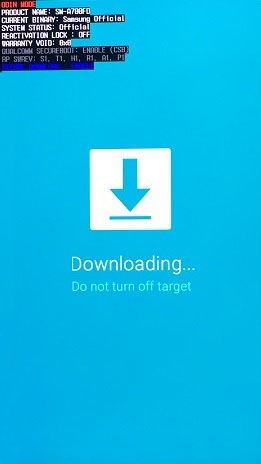
Steps to Enter Download Mode on Samsung S10
Step 1. Turn off your Samsung S10 by pressing Power button.
Step 2. Press Volume Down + Bixby button for a second until you see the Download Mode.
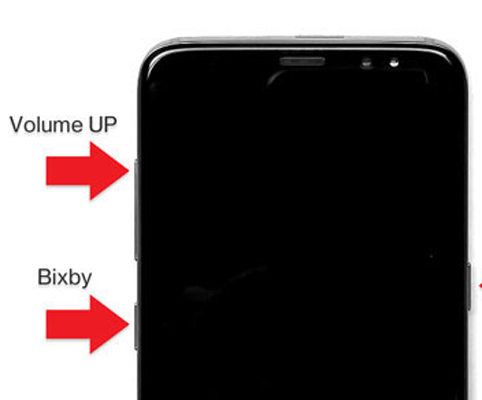
Step 3. Using Volume Up to enter Download Mode.
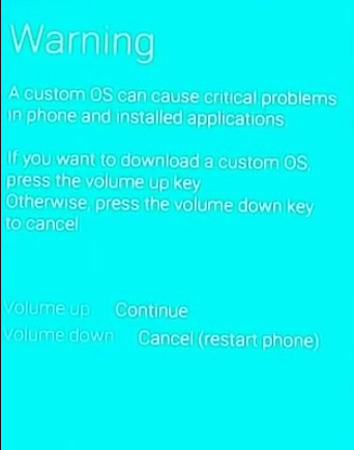
Steps to Enter Download Mode on Samsung A50
Step 1. Hold Power key to shut down your device and reboot it.
Step 2. When you see the Samsung logo, press Volume Down + Volume Up until you see a change on the screen.
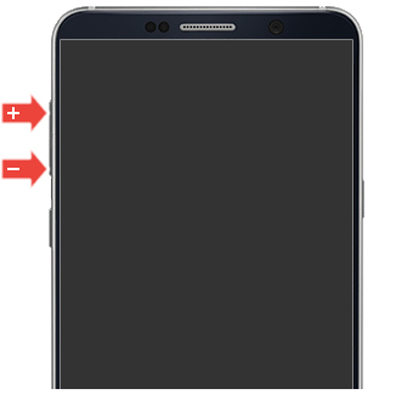
Step 3. Next, you need to use Volume Up key to enter Download Mode.
Steps to Enter Download Mode on Samsung J7
Step 1. Hold down the Power key to switch off Samsung J7.
Step 2. ReBoot your device by pressing Volume Down + Home + Power button for a few seconds at the same time.
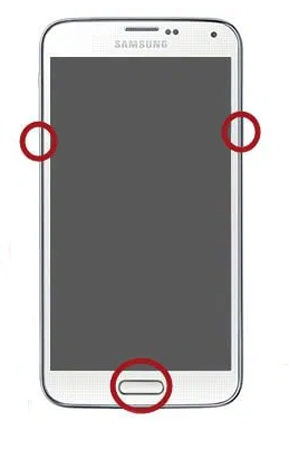
Step 3. Once you see the Warning screen release the key and hit Volume Up key to enter Download Mode.
Steps To Enter Your LG Smartphone Into Download Mode:
Unlike other Android Smartphones it's a little tricky in LG Smartphones to enter it into the "Download Mode". Method below is compatible on all LG Android Smartphones like LG G5, LG G4, LG G Flex, LG G Flex 2, LG G Pad:
Step 1. Press and hold the "Power" button to switch of your LG smartphone.
Step 2. Now when it's completely in the power down status, press and hold the "Vol Up" button and connect your LG Smartphone using a USB cable to your PC.
Step 3. Please hold on to the "Vol Up" button while connecting it using the USB data cable and you will be entered into the download mode.
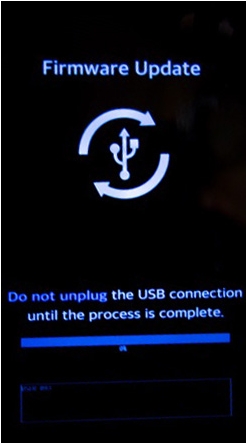
Steps for Android devices not having Download Mode Directly:
However, if your Android device does not show it in the boot menu, you can still enter into Download mode via Recovery mode. This is applicable for those Android devices not having Download mode directly or having an older version of Android OS.
Step 1. Press Power + Home + Vol Up buttons together and hold them until you see the boot menu.
Step 2. In the boot menu, locate Reboot to Bootloader option and go to that using Volume Down. Once that option is selected, press the Power button. Now, you will enter the Download mode.
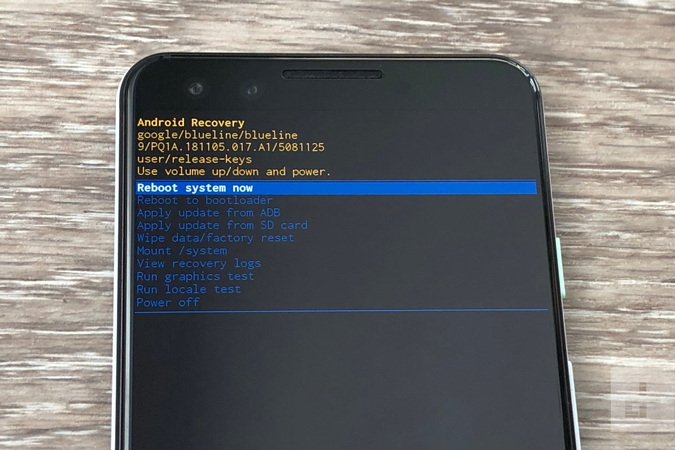
Part 4. How to Exit Android Download Mode Manually?
Once you have successfully done your required operation in the Download mode, you need to exit Download mode carefully and successfully not to brick the device. Once you are sure that there are no proceedings going on, you have to long press the power button to reboot the device normally. However, this traditional method may not work all the time. If you find that after long pressing the power button, nothing is happening, you should try the following.
Method 1. Force Restart
Press and hold Vol Down + Power button for 20 seconds at least. If it does not work, press all the buttons together namely power + home + volume up + volume down. Keep holding them until the phone reboots.
Method 2. Flash firmware using Odin
Step 1. Download Odin on your computer and connect your Android device.
Step 2. Download a suitable firmware as per the model number of your Android device.
Step 3. Flash your device with the firmware using Odin.
Note: If your device has a removable battery, pull the battery out for a few minutes and put it back and reboot your device.
Method 3: Take out battery
You can simply pull out the battery of your phone. And then put it in again and then restart the phone. But if you are still stuck on Download Mode, go to the next step
Part 5. How to Fix Android Stuck on Download Mode?
Getting stuck on Download mode is a common issue, and the general message you will see on your screen is 'Downloading… Do not turn off target'. If you cannot reboot your device manually with key combination and you are unwilling to use Odin to flash your device as it can be risky and difficult to follow, Reiboot for Android is there for your help.
Reiboot for Android is a professional repair tool designed for Android devices. It is especially useful when you get stuck in any mode. The tool can troubleshoot as many as 50 common issues that Android users face regularly such as stuck on download mode, Fastboot mode, safe mode and boot screen. Here are the steps to use Reiboot for Android to fix Android stuck on Download mode.

Step 1. You have to download Reiboot for Android and install in on your PC. Then connect your Android device which is stuck in the Download mode to your PC using a USB cable.
Step 2. Run Reiboot for Android and click on 'Repair Android System' option on the screen.

Step 3. Then in the next screen, click on 'Repair Now' option.

Step 4. Enter all the device details that are asked on the new screen. Be careful while entering the details as wrong information can brick your device. Once all is done, click on 'Next' button.
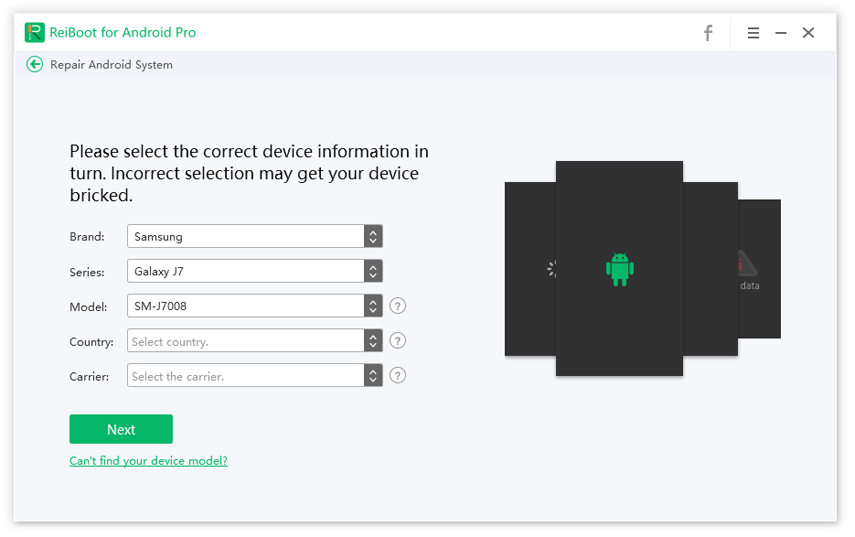
Reiboot for Android will download the firmware package for your device whichever is available. This will take some minutes to complete.

Step 5. Once the download is complete, click on 'Repair Now' button. You will see a pop-up screen where you have click to 'Continue' button.

Follow any other instructions you see on the screen and take appropriate actions. After all is done, the repair process will begin, and it will take some time.
Once done, you will receive the message on the screen 'the repair process is completed'.
Conclusion
Android Download mode is very powerful, and it is particularly designed for advanced users who want to go beyond the abilities of the stock ROM. You can easily flash your Android device and install a custom ROM to customize your device visually and functionally. This can only be achieved by entering the Download mode. Since it is a rather risky move, you need to have complete knowledge about entering and exiting the mode and troubleshooting in case you get stuck in the Download mode. It is highly recommended that you download Reiboot for Android and keep it aside to troubleshoot and repair your device if things do not go as per expectations.

Speak Your Mind
Leave a Comment
Create your review for Tenorshare articles





