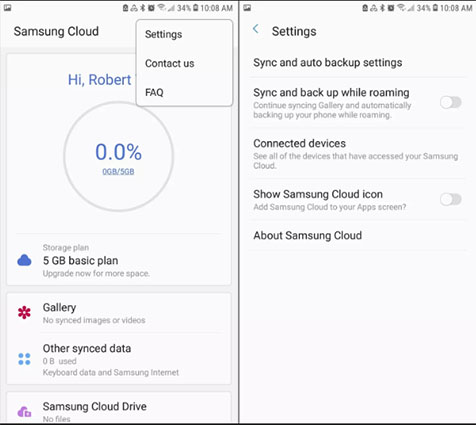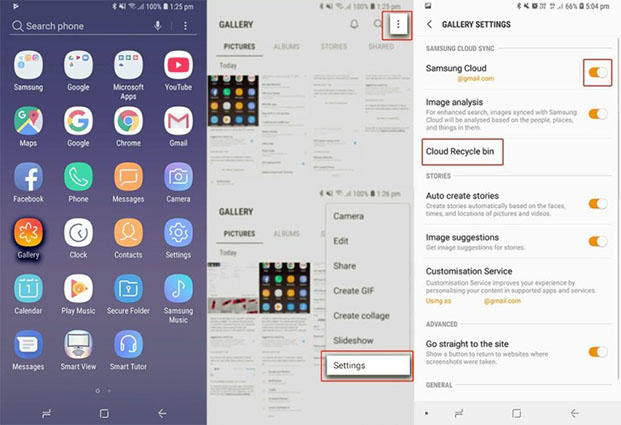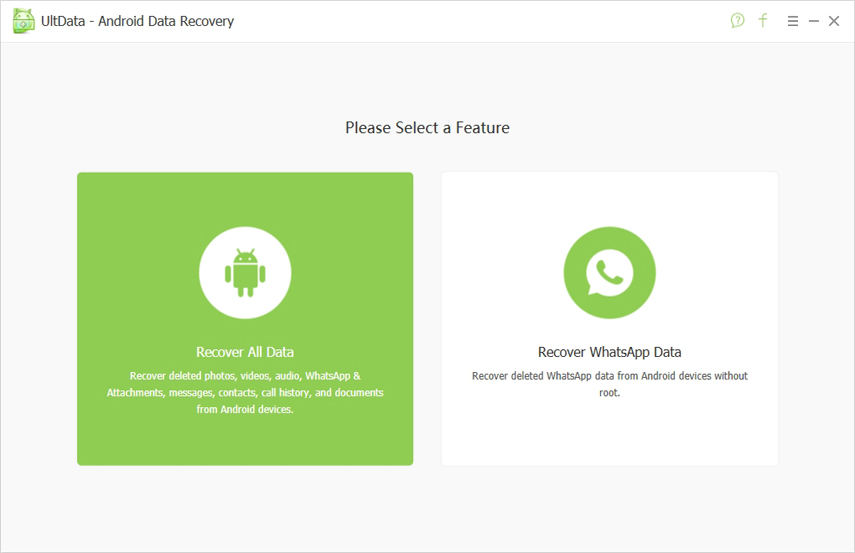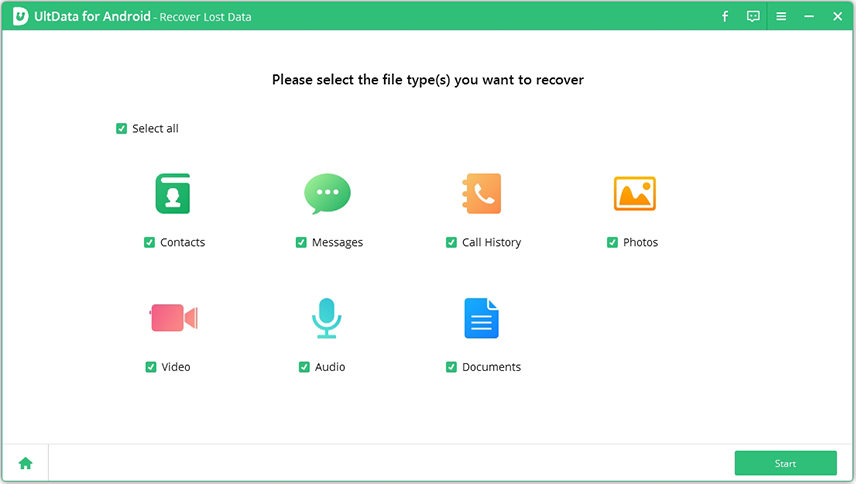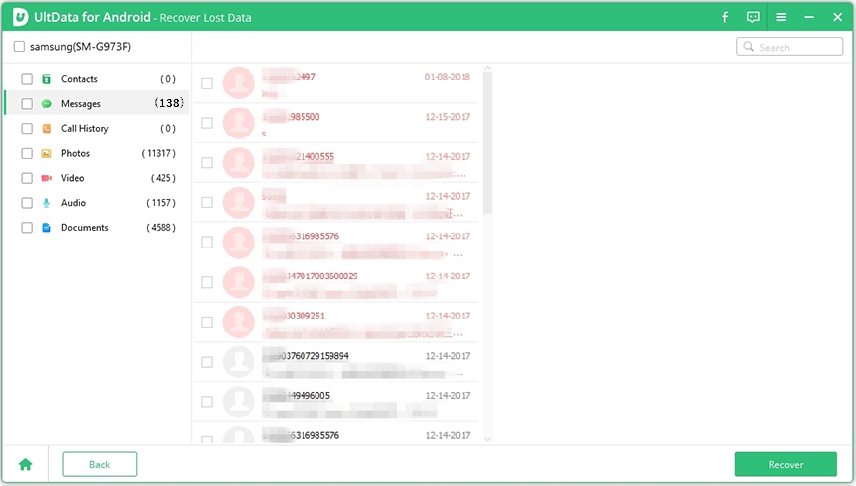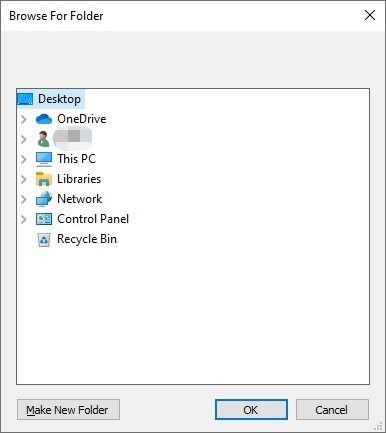How to Retrieve Photos from Samsung Cloud Step by Step
Cloud computing has the possibility to generate a series of disruptions which wave out from the tech industry formed a number of industries around the world. Samsung Cloud is a backup as well as restore service that is free and accessible for most of the Samsung smartphone models and tablets. One can easily retrieve photos from Samsung Cloud,sync and back up all their important data like contacts, apps, photos, etc on their. So how to fully comprehend the technology of Samsung cloud? How to restore pictures from Samsung Cloud if you’re unluckily lose some of them?
- Part 1: How Do I Access My Samsung Cloud?
- Part 2: How to Restore Photos from Samsung Cloud (within 15 Days)
- Part 3: How to Restore Photos Samsung Directly without Cloud (Time Unlimited)
Part 1: How Do I Access My Samsung Cloud?
With the cloud technology in Samsung, one can easily recover their lost photos within minutes, but not all of countries and carrier provide such service. Firstly, let’s figure out how to access Samsung Cloud, there are two ways to do it.
- 1)If you’re having a phone or tablet: Turn to Settings on your home screen, then tap Accounts and backup > Samsung Cloud
- 2)If you just only want to use computer: Open Chrome browser (highly recommended), key in support.samsungcloud.com. Then click sign in with your Samsung account information.
Part 2: How to Restore Photos from Samsung Cloud (within 15 Days)
If you exactly lose some photos, how to recover deleted photos from Samsung Cloud? Samsung Cloud enables you to backup, sync as well as restore the content that is stored on your device. You will never lose anything essential to you and could consistently see the photographs over all the devices. Backing up your device to the Samsung Cloud will copy your content or data, and make a restore point.
To begin using the Samsung Cloud on your Samsung Galaxy device follow the below-mentioned steps:
Step 1: Enable Sync to Cloud
How to retrieve pictures from Samsung Cloud? Firstly Open your phone's Settings and explore to Cloud and accounts > Samsung Cloud. One can easily recover photos from Samsung cloud by enabling this option. You might be provoked to sign in using your Samsung account or sign up for another account.
- 1.Tap the 3 spots in the upper right corner of the screen and then choose Settings from the menu that shows up.
2.At that point tap on Sync and auto-backup option. Tap on Sync and backup to permit syncing over Wi-Fi.

Fig 1.enable sync to samsung cloud - 3.Under the Sync tab, scroll down and slide the toggle change to on for each sort of data you want to be synchronized. Tap “Sync Now” to manually sync the chose data.
Step 2: Choose Album to Sync
There are certain photos in everyone’s phone or laptop which are more important for them than other types of pictures like family holiday pictures. One can select definite Gallery albums to sync to the cloud , and leave others on your phone as shown below. How to recover photos from Samsung Cloud? Sometimes you just want to recover specific pictures.Samsung Cloud restore photos, without any doubt.
- 1.When you come to Samsung Cloud screen, just slide down to find Gallery.
2.And then tap Sync > Albums to upload. There’re some terms for you to choose.

Fig 2.choose album to syncd
Step 3: How to Retrieve Photos from Samsung Cloud
If you’ve enabled this service on your phone, your photos in the Gallery will be saved to the Samsung Cloud automatically. To restore photographs from the Samsung Cloud for free, follow the below-mentioned steps, one can easily recover photos from Samsung cloud within 15 days.
- From Home screen, tap on Settings options.
- Scroll down and then tap on Accounts and backup.
Now tap on Samsung Cloud.Then tap Gallery >Trash. Then choose the deleted photo and click Restore. Keep in mind that if you totally delete all files in trash, there is no chance to restore Samsung Cloud photos.

Fig 3.recover from samsung cloud bin
Part 3: How to Restore Photos Samsung Directly without Cloud (Time Unlimited)
If you still can’t figure out how to restore images from Samsung Cloud, Tenorshare UltData for Android that has appealed to a wild range of customers comes to recover lost photos. When you’re unable to restore pictures from Samsung Cloud. That works a lot. What’s more, it helps in recovering messages, contacts,, and videos which you lost mistakenly on Huawei, Samsung, OPPO, Xiaomi, and other 6000+ Android phones.So let’s find out how to how to retrieve Samsung Cloud photos with UltData for Android.
Download and luach UltData for Android, then select “Recover all data”. Connect your Samsung with computer.

Fig 4.recover interface After your device is connected, a prompt shows up on your phone to allow USB debugging, tap “OK” to continue. Now the software automatically displays file types to recover and just tick what you want to recover.

Fig 5.start scanning Next, the data you want to recover, like photo, can be previewed. Make sure that’s exactly the one.

Fig 6.preview scanned data Finally, start to recover and save all of selected data to computer or your device.

Fig 4.recover files
Conclusion
How do I restore my photos from Samsung cloud? Through Samsung Cloud photo recovery, one can easily treat their Gallery with intelligence and back up their photos to abstain from losing them again in the future. In case you don’t have an access to a cloud technology in your smartphone, then do not worry at all. Tenorshare UltData for Android is one of the amazing data recovery software for Android. You can use it and recover all your lost data within minutes.
Speak Your Mind
Leave a Comment
Create your review for Tenorshare articles

Tenorshare UltData for Android
Best Android Data Recovery Software
Highest Data Recovery Rate