then write your review
UltData - No.1 Android Data Recovery Tool
Recover Lost Data Without Root or Backup for Any Android Devices!
UltData: No.1 Android Recovery Tool
Restore Lost Android Data Without Root
Samsung provides 15 GB free storage space offered by Samsung cloud to all the Galaxy users to save all essential files, logs, passwords, images, audios and other such media. In some cases, when the users do not want to use Samsung cloud storage, they have this option to turn off Samsung cloud, using some simple troubleshooting steps.
In this article, we will should show you how to turn off Samsung Cloud notification, Samsung cloud automatic backup or disable Samsung Cloud permanently on your phone. So, if you want to know how to turn off Samsung cloud, follow this post!
“Since this morning, my Samsung Galaxy S9 has been continually sending me notifications from Samsung Cloud. Keep your data safe. Your Gallery data in Samsung Cloud and your data in Samsung Cloud Drive will be deleted on 01/07/2023.”
It started when you turned my phone on this morning. You can clear the notification but then a few seconds later it appears again. And again. Even if you don't clear it, the phone still beeps.
The below steps will guide you on how you can turn off Samsung cloud notifications from your phone.
Tap on “General Notifications” and you can disable different types of notifications.
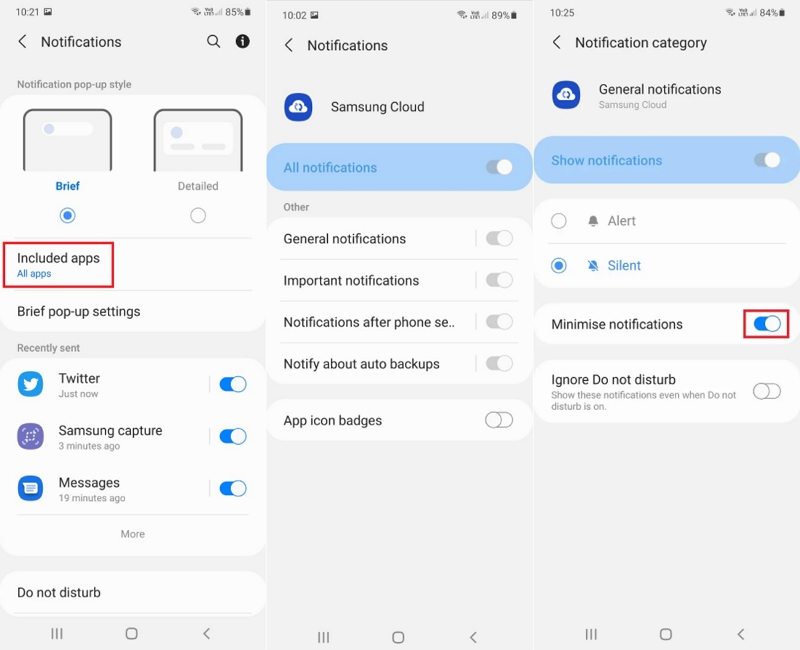
Moving your data from Samsung Cloud to Microsoft OneDrive is pretty easy. Samsung cloud will no longer be available to save your important data and files, therefore, many users have timely transit from samsung cloud to OneDrive. You can follow the below-given steps to implement the changes.
Tap on Confirm to implement changes.
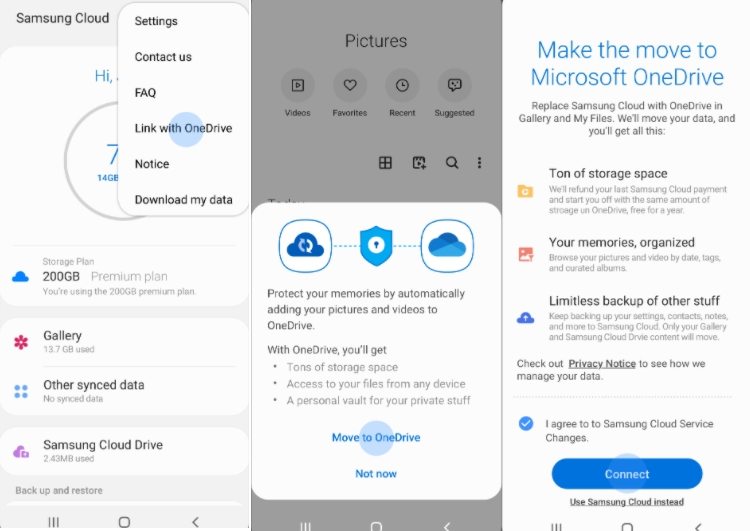
If you are trying to turn off automatic backup on Samsung cloud, you can disable Samsung cloud from syncing and auto-backup using the below steps.
Select Settings and then select Sync and Auto backup settings. Now, disable everything in sync by toggling to the left side. Then, select the auto back option from the top right of the screen. Lastly, disable everything in the auto backup by toggling to the left.
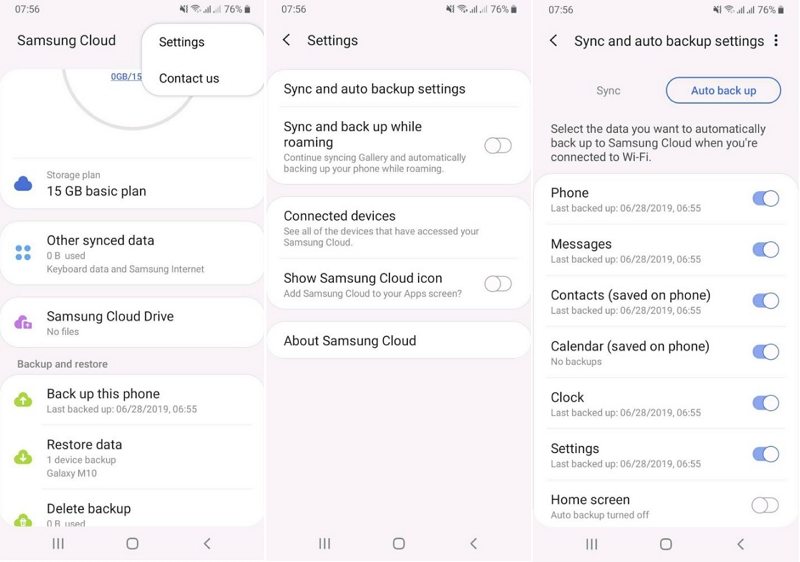
To disable your Samsung cloud from your phone permanently, you will need to delete your Samsung cloud account and uninstall it. You can follow the below steps to do this. But keep in mind that disabling your Samsung cloud account permanently will wipe off all your data, therefore, maintaining a data backup is recommended.
Tap Sign out. Enter your Samsung account password, and then tap OK.
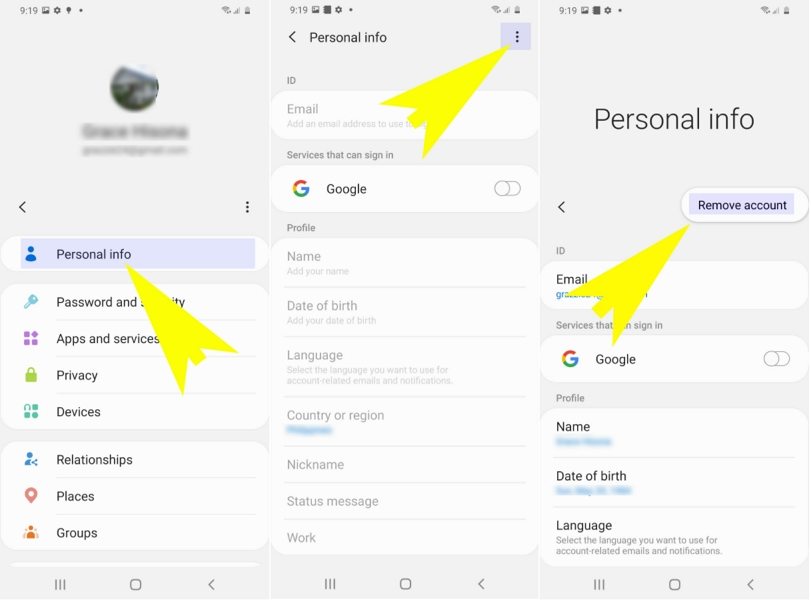
Note: Deletion of your Samsung account will also delete your profile data, purchase history, subscriptions etc, which cannot be recovered later.
If you have deleted your Samsung cloud account permanently without creating a backup of your data then, do not worry as the below-given steps will help you recover all your lost data from your Samsung device.
To recover all your data, we will use Tenorshare UltData for Android software that can effortlessly retrieve deleted messages, audios, videos, images etc. in no time. This user-friendly software offers a high data recovery rate while providing support to over 6000 android tabs and phones.
Download UltData for Android and install it in your system.Now, open this software and select “Recover Lost Data” from the given options.

After this, connect your Samsung phone and enable debugging by clicking on “USB charging” from your phone’s taskbar and then switch the USB option to the Transferring Files option.

After enabling debugging, you can select the file types to be scanned and then press on next to proceed. In this step, the software will scan for all the deleted or lost files.

Now, after scanning is done, you will be allowed to preview selected data for the recovery. You can select the pictures and files you want to retrieve and then click on the Recover button to initiate the recovery process.

If you are wondering how to disable Samsung cloud, this guide is of extreme benefit. The above given simple methods and procedures will help you turn off Samsung cloud notifications as well as delete the account permanently in just a few simple steps. This deletion will lead to data loss, therefore, it is suggested to create a data backup before deletion. However, in case you haven't created a data backup, do not worry as Tenorshare UltData for Android will help you retrieve all your essential files!
then write your review
Leave a Comment
Create your review for Tenorshare articles

Best Android Data Recovery Software
Highest Data Recovery Rate
By Sophie Green
2025-10-29 / Samsung