then write your review
UltData - No.1 Android Data Recovery Tool
Recover Lost Data Without Root or Backup for Any Android Devices!
UltData: No.1 Android Recovery Tool
Restore Lost Android Data Without Root
Are you trying to access Samsung secure folder from PC? Maybe you’re confused whether it’s possible to do this? Don’t worry! In this guide, I’ll be giving you a proper insight into the Samsung secure folder feature and answer if you can use your PC to get into a Samsung secure folder. Remember to read to the end as I have added an extra tip for Android users.
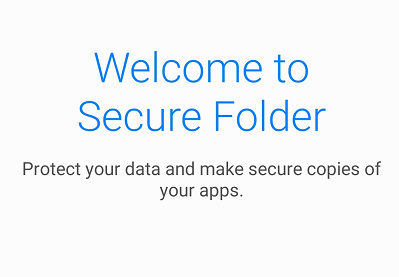
So what really is a Samsung secure folder? Available for Samsung with Android 7 and above, including the S22, it’s the perfect place to secure all your private photos, videos, apps and data. Keeping your personal and important files here will ensure the safety and privacy of this data.
You have the option to lock your secure folder with a passcode or a biometric lock to keep your personal files to yourself. One can only access the folder if they are aware of the set lock, otherwise, breaking into a Samsung secure folder is nearly impossible.
Follow the below instructions to create a Secure Folder on your Samsung device. If the app doesn’t come pre-installed on your device, you’ll have to get it from the Play Store.
Select ‘Secure Folder’.
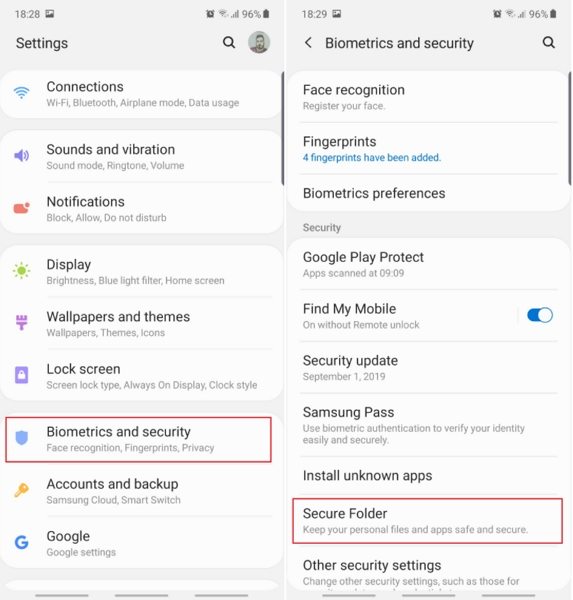
Enter the lock again to confirm the command. A secure folder will be created on your home screen.
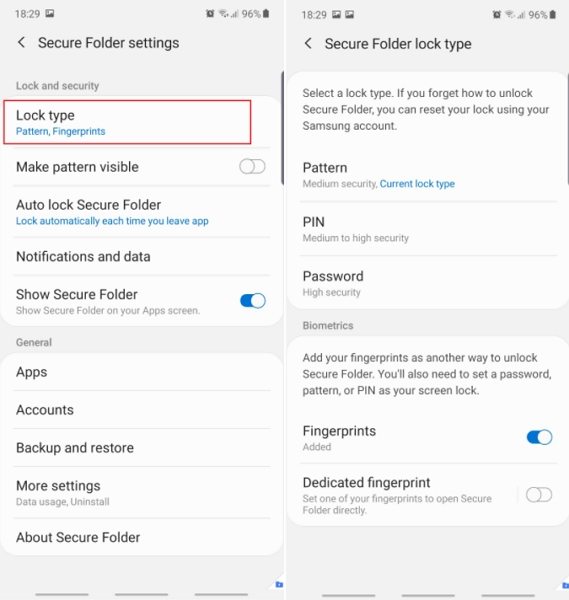
After you have set up your Secure Folder you can move your private files to the Secure Folder.
You will be given the option to either copy or move the files.
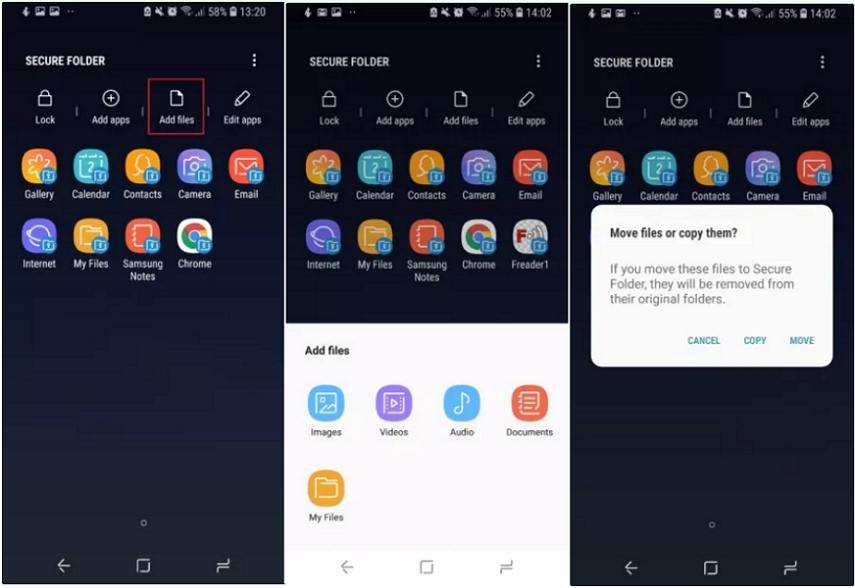
You can easily access files in secure folder on Samsung. To access the files that you have moved to your Secure Folder, follow steps below:
To access your files, tap My Files then tap the location from which you moved the file. For example, if you moved a file from Downloads, tap Downloads.
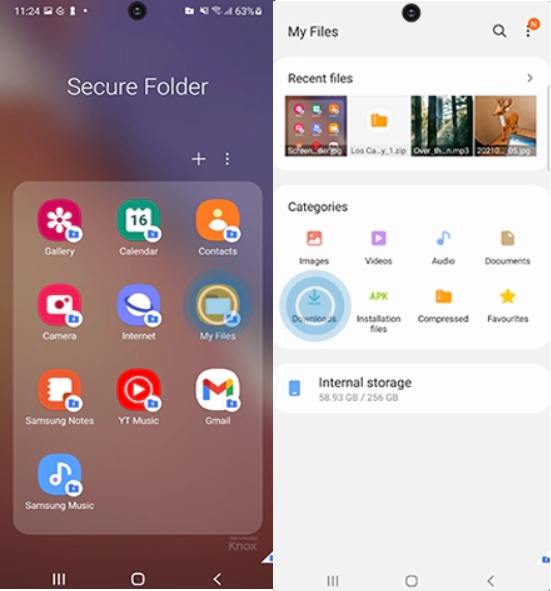
Now let’s move to today’s main question - Can I access Samsung secure folder from pc? Unfortunately, there is no official way to access Samsung Galaxy secure folder from your computer. Even if you’re logged into your Samsung account from your computer, you still can’t get into it. Perhaps the main reason for this is to prevent hacking issues and boost security.
If you still want to access files in Samsung secure folder from PC, you can try Tenorshare UltData for Android. Since Samsung private mode file location is your phone internal memory, This software will dig all the way to access your phone internal memory and scan all files (both existing and lost files) on it. Support all Samsung phones with Android 5 and above like S22/S21/S20/S10.
Connect your phone with the computer by using a USB cable and follow the onscreen wizard to turn on ‘USB debugging’.
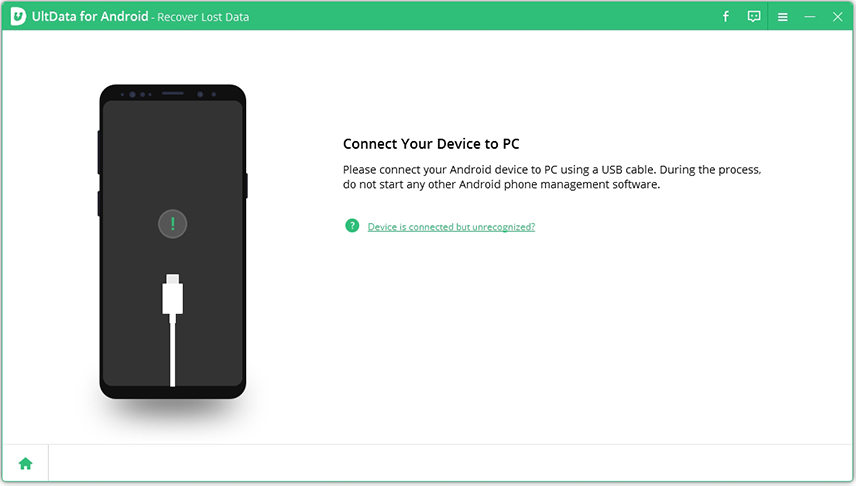
Select all the files and click 'Start' to start scanning all files on your phone internal memory.

Wait for a few minutes to let the files load up.Once loaded, select the files that you need to restore and click ‘Recover’ to transfer files from secure folder to PC.

And if you accidentally delete some valuable photos from gallery or files from secure folder, you can use UltData for Android to recover deleted files from Android phone memory without root.
This section is dedicated to common questions and queries faced by users of the Samsung secure folder feature.
Q1: Can I move Secure Folder data to SD card?
No, a secure folder can’t access your SD card storage. This is ensured to minimized security risks to your data.
Q2: Which devices support Secure Folder?
All Samsung phones running on Android N (7.0) or above can download secure folder from the Google Play Store.
Q3: Can you back up Secure Folder data?
Yes, Samsung secure folder provides users with the ‘Backup & Restore’ feature. You can follow steps below to back and restore Samsung secure folder data:
Tap Back up now or Restore now to finish the process.
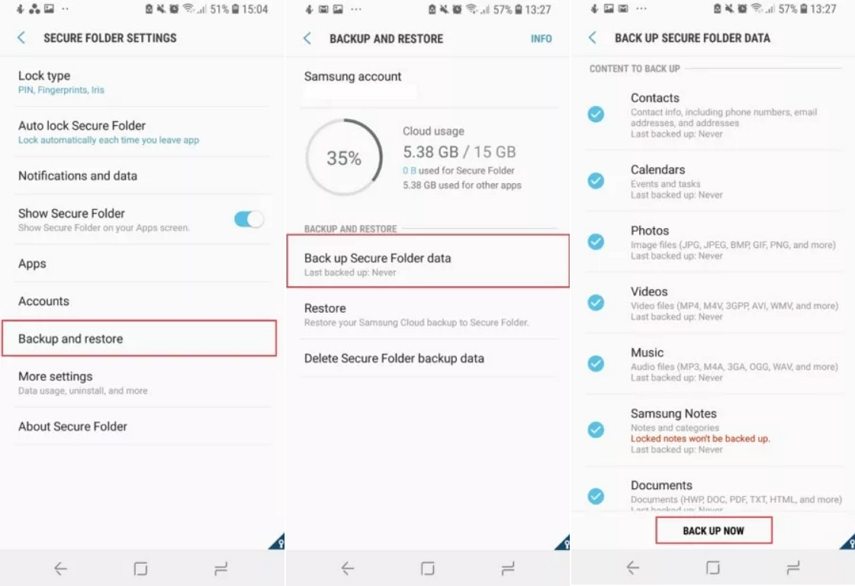
On a final note, I’d like to remind you that there is no official way to access Samsung secure from PC but you can view your files inside the secure folder by unlocking secure folder in Samsung. And you can use Tenorshare UltData for Android to scan your phone memory to find files from secure folder on PC and you will not be disappointed!
then write your review
Leave a Comment
Create your review for Tenorshare articles

Best Android Data Recovery Software
Highest Data Recovery Rate
By Sophie Green
2025-10-20 / Samsung