UltData - Best iPhone Data Recovery Tool
Recover Deleted & Lost Data from iOS Devices Easily, No Backup Needed!
UltData: Best iPhone Recovery Tool
Recover Lost iPhone Data without Backup
Most people who want to restore iPhone 7 from backup are not actually looking to get their data erased. However, no matter what you do, your iPhone’s data is going to get wiped off when you restore a backup on it. This is how things work with the official Apple backup methods.
However, if you choose a non-Apple method, then you can actually restore from backup iPhone 7 without having to erase your device. This guide tells you why you should not be using iTunes or iCloud to restore your backups. It then offers a nice third-party tool to help you selectively restore data without erasing your phone.
This section of the guide shows the limitations that come with restoring a backup using iTunes or iCloud.
Only the data contained in your backup will be restored and your existing phone data will be deleted. If your backup is old, so will be your data.
Often your iPhone 7 won't restore from iTunes backup as iTunes has several errors that can come up from time to time.
iCloud is not without issues and you might sometimes see errors like “Cannot restore backup” while trying to restore an iCloud backup. Backup Incompatibility
If you made the backup on a higher iOS version, you cannot install that backup on a lower iOS version. Apple does not let you do that.
Restoring your backups, especially with iCloud, is a tiring and time-consuming task. Sometimes it can even take hours just to install a backup on your phone.
Now that you know why you should not be using iTunes and iCloud for restoring your device, you may want to find out how to restore iPhone 7 from backup without any issues and without erasing the phone.
Luckily, there is a software called Tenorshare UltData for iOS that allows you to selectively restore data from your iTunes backup to your iPhone 7. This does not cause any issues. Also, this method will not erase any data on your phone. All your data will remain intact.
The following shows how to restore from backup iPhone 7 Plus without losing data with a third-party tool.
Grab the aforementioned software from its site and install it on your computer. Launch the software, click on Recover from iTunes Backup File.
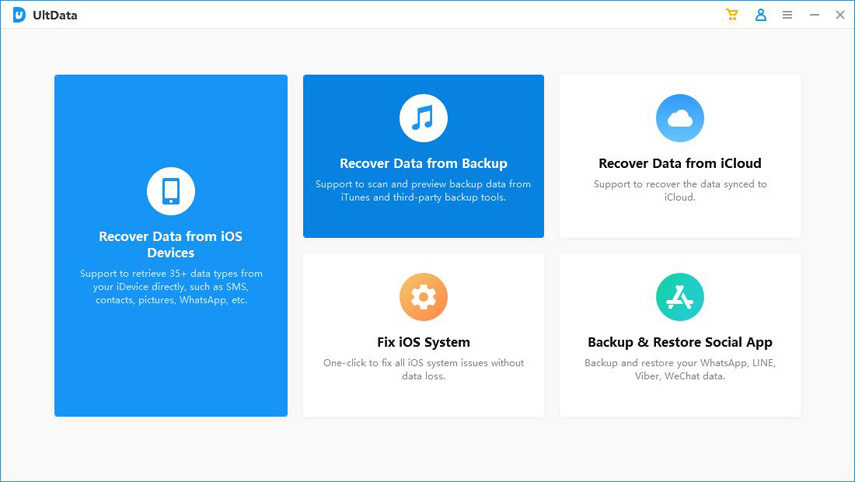
Select a backup, and click on Start Scan at the lower-right corner.
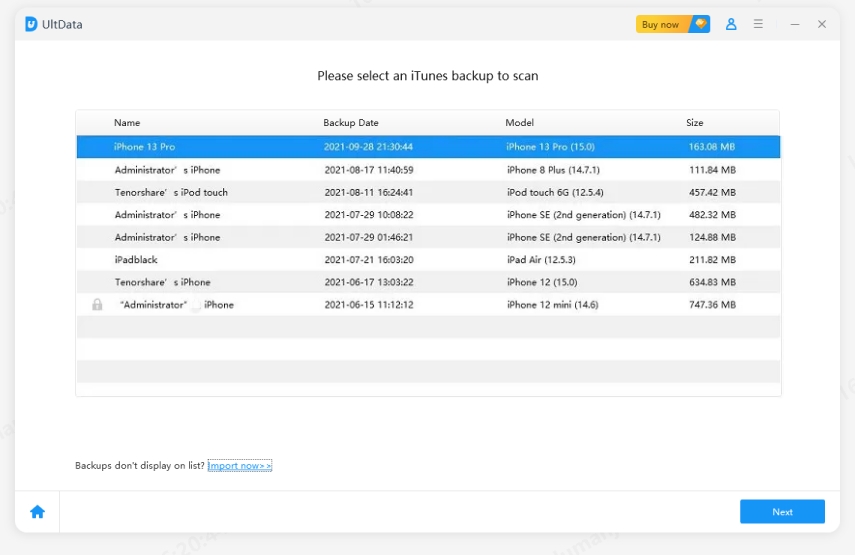
Choose the file types that you want to recover and then click Scan at the bottom.

You will see the files of your iTunes backup. Select the files you want to restore to your iPhone 7 and hit the Recover button at the bottom-right corner.
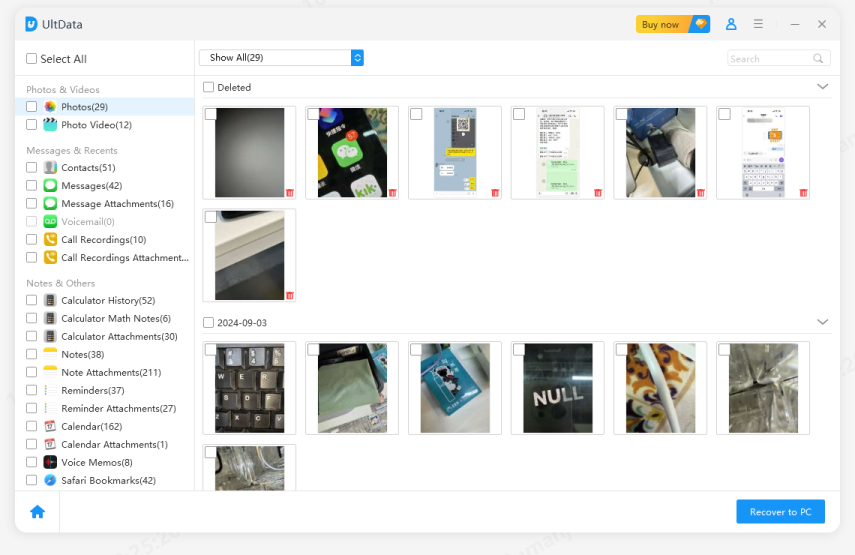
That is how to restore from backup iPhone 7 without losing any of your files.
If your iPhone 7 cannot restore backup for some reason, there are a few things you can do to resolve the issue.
Latest iTunes Version
Make sure you have the latest version of iTunes installed on your computer. This is important to iPhone 7 restore from iTunes backup successfully.
Disable Your Antivirus Software
If you are running an antivirus or any other security program on your computer, turn it off when you use iTunes to restore your iPhone 7. Those programs can interfere with the workings of iTunes.
Check the USB Port and Cable
Ensure the USB port and cable you use to connect your device to your computer is clean and is free of any issues. Also, the cable must be proper and not have any damages on it.

Reboot Your Devices
Lastly, reboot both your iPhone and your computer and then start the restore process from scratch.

Force Reboot Your Phone
You can force reboot your iPhone 7 to fix the minor iCloud backup issues. Press and hold down the Volume Down and Sleep buttons at the same time to do this.
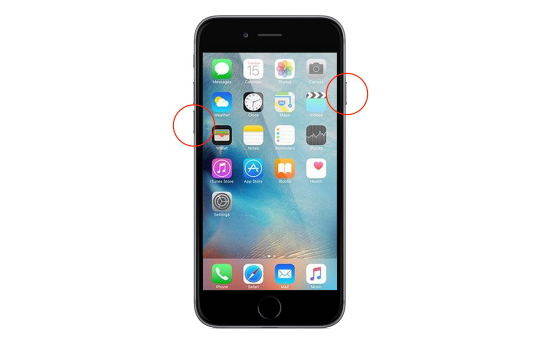
Connect to a Working WiFi Network
Make sure your iPhone 7 is connected to a working and stable WiFi network. This is a must when you are downloading your backups from iCloud.
Reset Network Settings
You can try resetting your network settings to see if that fixes your issue. Head into Settings > General > Reset and tap on Reset Network Settings to do that.
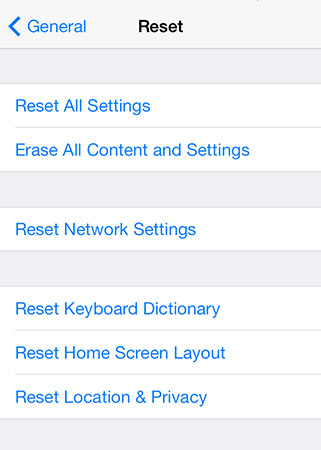
iPhone Storage
Ensure your iPhone has enough storage to restore your backup. Insufficient storage space can break the iCloud backup restoration process.

That was how you iPhone 7 restore from backup using various methods. There are methods that erase your phone and then there are other methods that preserve your data while still helping you to restore your content. If you want to restore iPhone from backup without erasing, Tenorshare UltData for iOS will be your best choice.


Tenorshare UltData - Best iPhone Data Recovery Software
then write your review
Leave a Comment
Create your review for Tenorshare articles

By Sophie Green
2025-10-11 / iPhone Backup