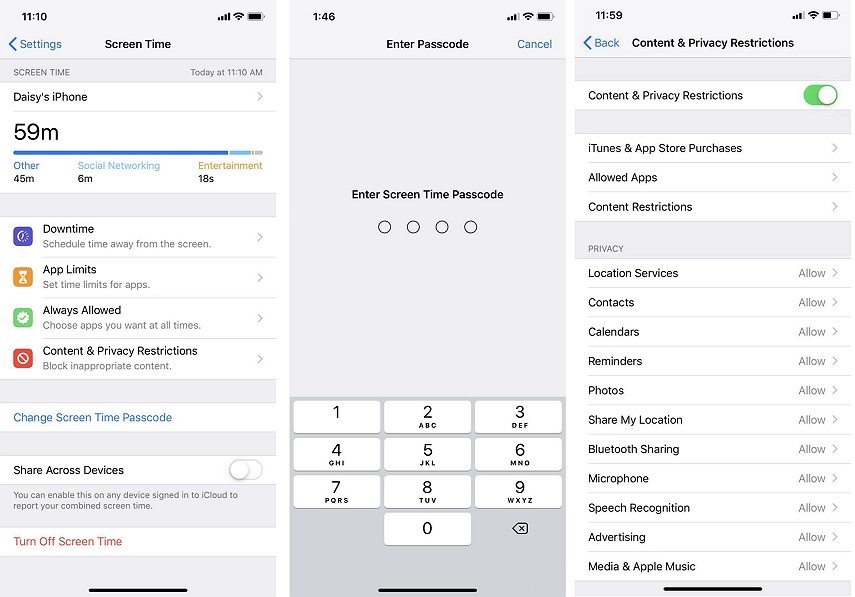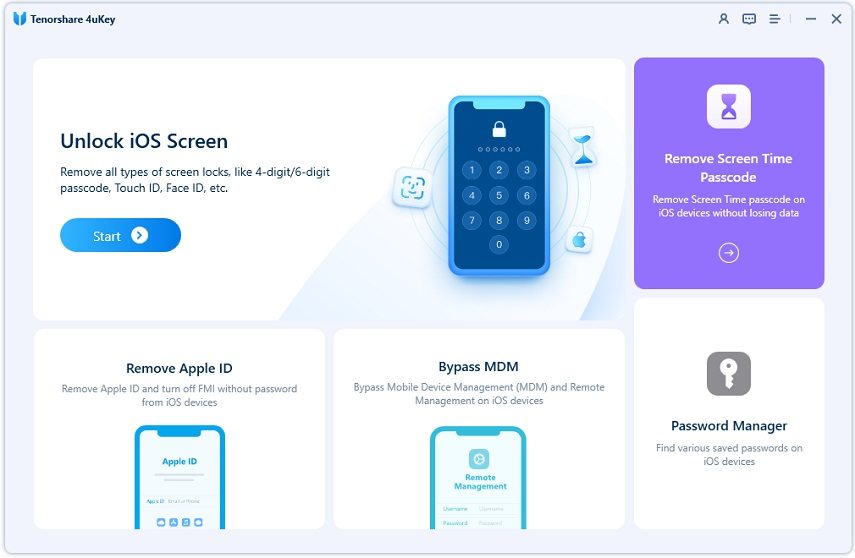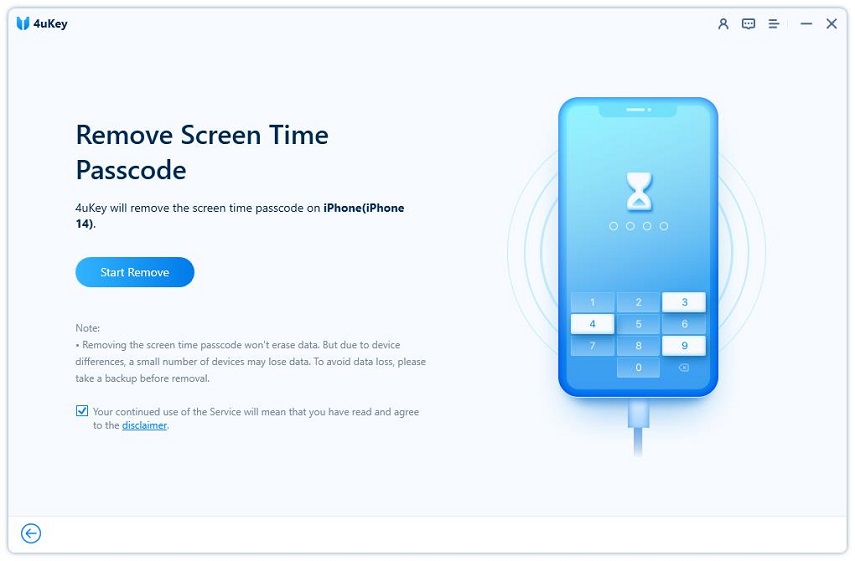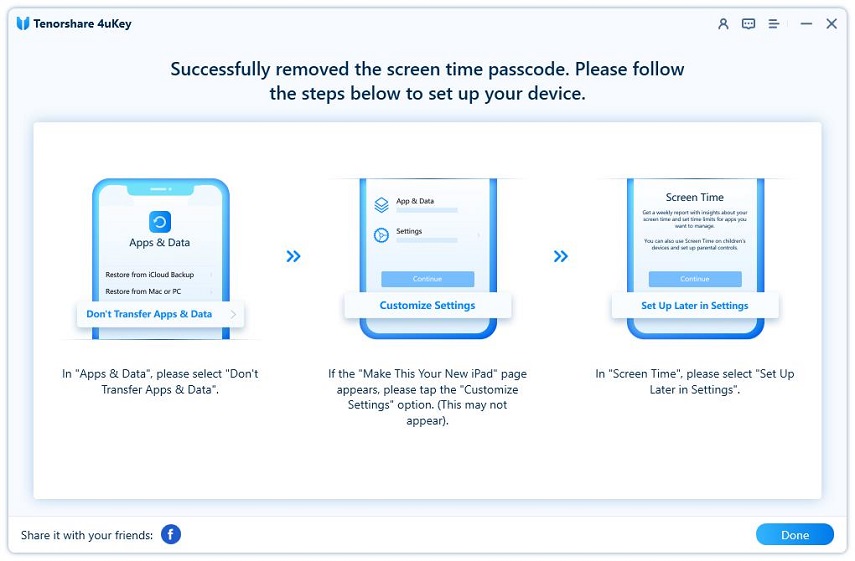[iPhone FAQs] What Does Enable Restrictions Mean
If you have been using an iPhone for some time, you have likely come across this feature called Restrictions. The feature allows you to restrict many items from being accessed on your device and there are various uses of it. This guide focuses on what does enable Restrictions mean and how you can enable and disable it on your iPhone.
You are going to learn what does enable Restrictions mean on iPhone, how to set up various types of restrictions, and finally, if you do not like something, how you can turn the feature completely off on your device.
- Q 1. What Does Enable Restrictions Mean on iPhone?
- Q 2. What Can I Restrict on iPhone with Restrictions?
- Q 3. How to Disable Restrictions without Passcode on iPhone 11?
Q 1. What Does Enable Restrictions Mean on iPhone?
Restrictions, also known as Parental Controls, let you restrict certain features, apps, and content your kids can and can't access on the iPhone or iPad. In iOS 11, Restrictions can be found immediately under General settings, but in iOS 12, it move to Settings > Screen Time > Content & Privacy Restrictions.
How to Enable Restrictions on iOS 12/13 and Later
If your iPhone runs iOS 12 or later, the Restrictions feature is found in the Screen Time option on your device. You can activate and manage the feature from there. The following shows how to enable restrictions on your device.
- Launch the Settings app and tap on Screen Time.
- Tap on the option that says Turn On Screen Time to enable the feature.
Select Content & Privacy Restrictions and turn on the feature on the following screen.

- It will ask you to enter a passcode.
How to Enable Restrictions on iOS 11 and below
If your iPhone runs iOS 11 or earlier, you will find the feature in a different menu on your phone.
- Launch the Settings and tap on General followed by Restrictions.
- Tap on Enable Restrictions to enable it on your iPhone.
It will ask you to create a passcode for the Restrictions.

- It will ask you to enter a passcode.
The feature should now be enabled on your iPhone.
Q 2. What Can I Restrict on iPhone with Restrictions?
There are several things you can restrict using the Restrictions feature on your iPhone. You can restrict apps, various types of contents, phone features, settings, and so on. After learning what does enable Restrictions mean on my iPhone, the following is how you can set up various types of restrictions on your device.
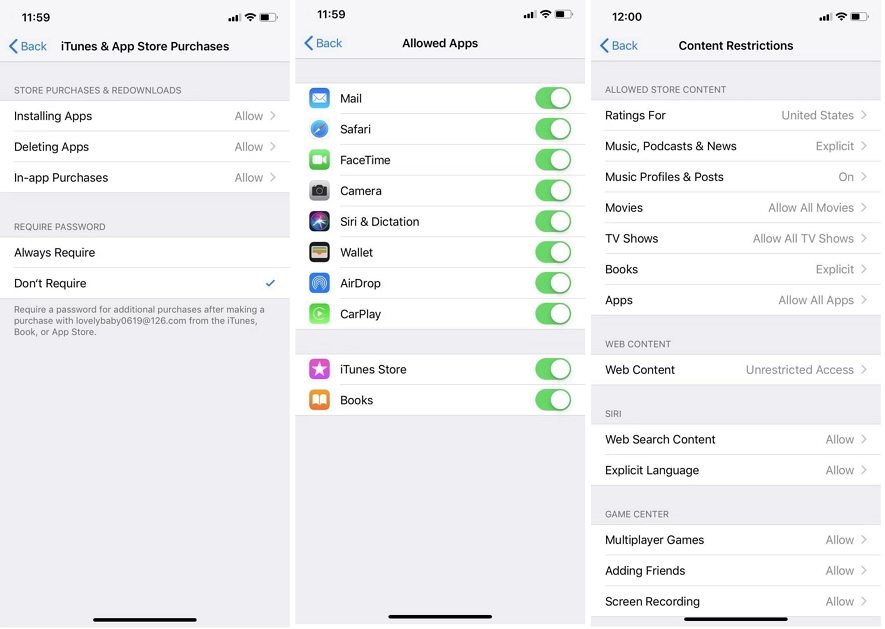
1. Prevent iTunes & App Store purchases
- Head to Settings > Screen Time > Content & Privacy Restrictions > iTunes & App Store Purchases on your iPhone.
- Choose the option that you want to disable and select Don't Allow for it.
2. Allow built-in apps and features
- Go to Settings > Screen Time > Content & Privacy Restrictions > Allowed Apps on your device.
- Turn the toggle to ON position for all the apps you want to enable on your device.
3. Prevent explicit content and content ratings
- Open Settings and go to Screen Time > Content & Privacy Restrictions > Content Restrictions.
- Here you can restrict various content from being consumed on your phone.
4. Other Uses of Content & Privacy Restrictions
There are many other restrictions that you can apply using the feature on your device. It includes the following:
- Prevent web content
- Restrict Siri web search
- Restrict Game Center
- Allow changes to privacy settings
- Allow changes to other settings and features
The options to enable and disable these restrictions can be found in the Screen Time option on your iPhone.
Q 3. How to Disable Restrictions without Passcode on iPhone 11?
If you have learned what does it mean to enable Restrictions and you want to get rid of it from your phone, you can go into the Settings menu and turn the feature off. However, it will ask you to enter the passcode before you can do so.
If you cannot recall the password, you are going to need to use a third-party software to do the task. There is a software called Tenorshare 4uKey - Screen Passcode Unlocker that allows you to remove the passcode and disable restrictions on your iPhone.
Install the software and connect your iPhone to your computer. Click on Remove Screen Time Passcode in the software.

Click on Start Remove on the following screen.

Wait while it removes the passcode from your iPhone. The passcode should be removed from your device. And don't forget to follow the on-screen steps to set up your screen time.

Summary
That is all there is to it. We hope our guide teaches you what does enable Restrictions on iPhone mean and how you can turn it on and off on your phone. It is a really useful feature when used appropriately, but you can always disable it when you do not need it. And in case you forgot screen times passcode in iPhone, Tenorshare 4uKey is highly recommended to remove forgotten screen time password.
FAQs on iPhone Restrictions
1. Where Is Restrictions on iPhone?
On an iPhone running iOS 12 and newer, the restrictions option is in the Screen Time section in Settings. On iOS 11 and earlier, the restrictions option can be find from Settings > General > Restrictions.
2. Why is there no restrictions option on my iPhone?
Restrictions have been moved to the Screen Time section in the Settings app if you update your iPhone to iOS 12.
3. What does enable restrictions mean on iPhone?
Restrictions, also known as Parental Controls, let you manage which features, apps, and content your kids can and can't access on the iPhone or iPad.
- Unlock iPhone without Passcode instantly
- Remove iCloud activation lock without password/Apple ID/previous owner
- Remove Apple ID or iCloud account on iPhone/iPad without password
- Bypass MDM Screen from iPhone/iPad
- Remove screen time passcode in 3 simple steps
- Fix disabled iPhone/iPad without iTunes or iCloud
- Find and view stored passwords on iPhone and iPad
Speak Your Mind
Leave a Comment
Create your review for Tenorshare articles

4uKey iPhone Unlocker
Easily Unlock iPhone passcode/Apple ID/iCloud Activation Lock/MDM
100% successful unlock