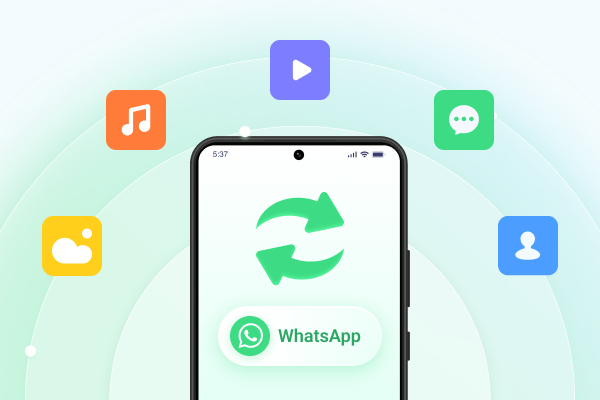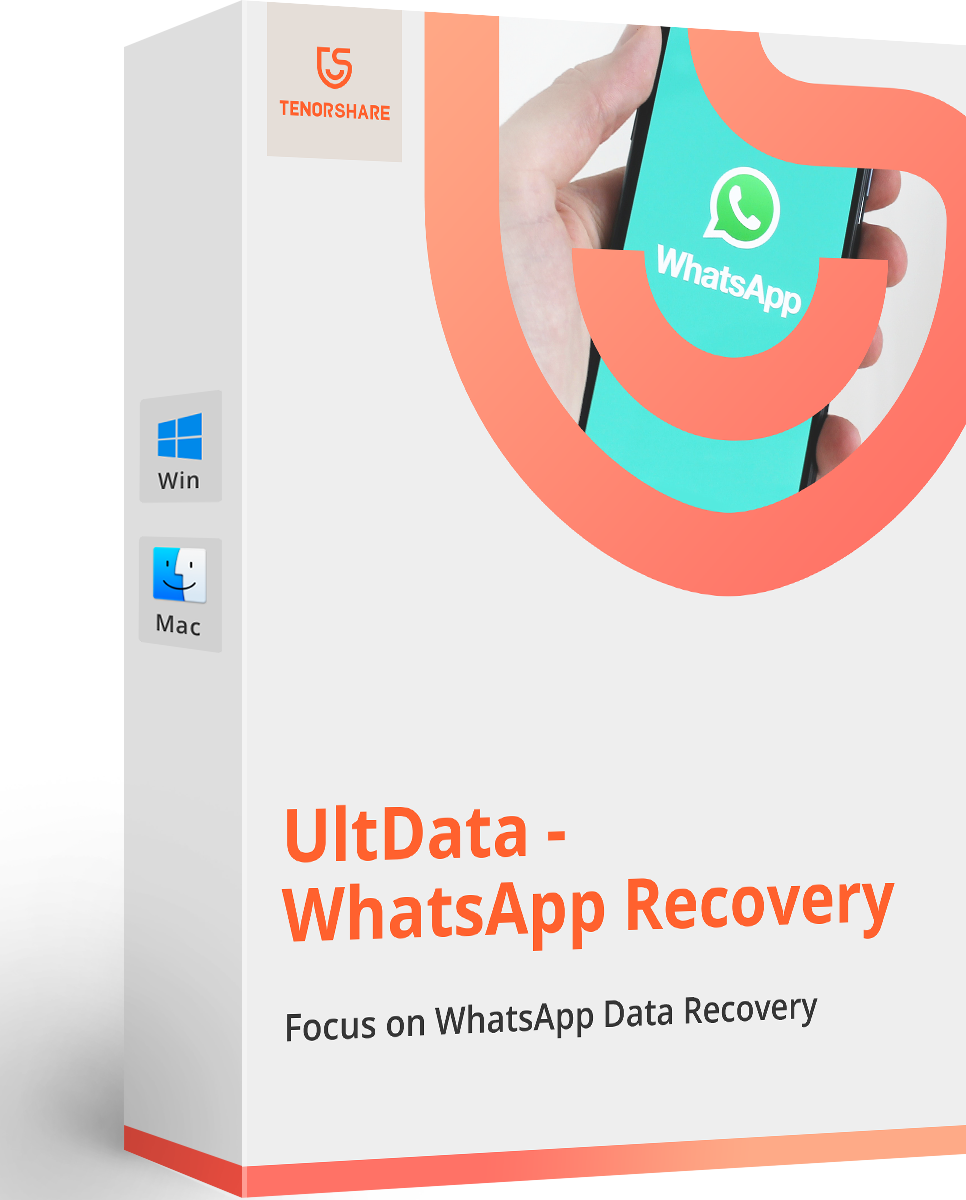WhatsApp Crashes on iPhone 11/12/13/14/15: Use These Solutions to Fix the Issue
WhatsApp has been crashing on iPhone 11/12/13/14/15 or other iOS devices? WhatsApp stop working randomly since iOS 17/16/15? Try these solutions to fix WhatsApp crashes on iPhone 6 and other iOS devices.
Many people like WhatsApp as it is a cross-platform mobile messaging app to send text, video, images and audio. However, WhatsApp has been causing a lot of bugs to those using iPhone 11/12/13/14/15. Until now WhatsApp has not officially given any suggestions to fix the crashing on iPhone and iPad. Here we have a few tips to resolve WhatsApp crash or automatically stop working in your iOS devices.
Part 1: Feasible Solutions on WhatsApp Crashed on iPhone
1. Turn off WhatsApp auto backup on iCloud
iCloud drive, which was officially launched alongside iOS 8, could be the source of WhatsApp crash. Stop auto backup on iCloud would resolve constant crash on iPhone.
Here are the steps to turn off WhatsApp auto backup in iCloud, then you can enjoy WhatsApp on iPhone without crashing again and again.
- Open WhatsApp
- Tap Chat Settings
- Tap Chat Backup
- Tap Auto Backup
- Tick Off
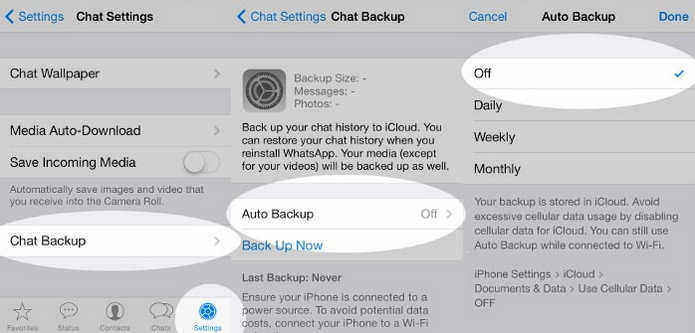
2. Disable iCloud Drive
According to test, disabling iCloud Drive can fix WhatsApp crashes. So, if you have enabled iCloud Drive on your iPhone or iPad, you can disable iCloud Drive by Going to Settings > iCloud > iCloud Drive > Turn off this switch.
3. Reinstall WhatsApp without restoring chat history
Should neither of the above tips helps, you may have to uninstall and re-download WhatsApp as the last resort. This is panic obviously because all data in this app will be lost.
You will be prompted a message whether to restore chat history from iCloud during re-installing this app. Do not choose to restore from backup can get a fresh reinstall and resolve the crashing on iOS devices.
Part 2: Recover Lost WhatsApp Data
All WhatsApp messages (include attachments) will be lost after factory resetting WhatsApp on iPhone. You can then use Tenorshare UltData WhatsApp Recovery to get back your lost WhatsApp messages successfully.
Step 1. Open UltData after installation, connect your iPhone to it.
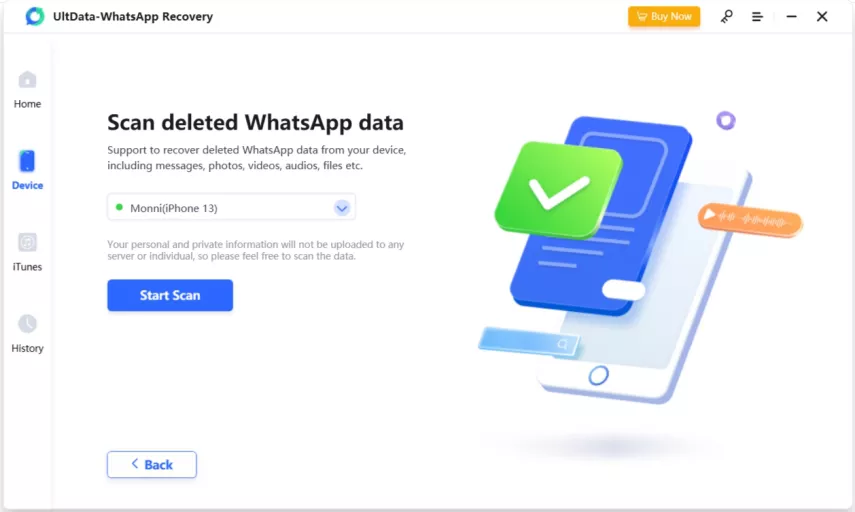
Step 2. Choose file types that you would like to recover.
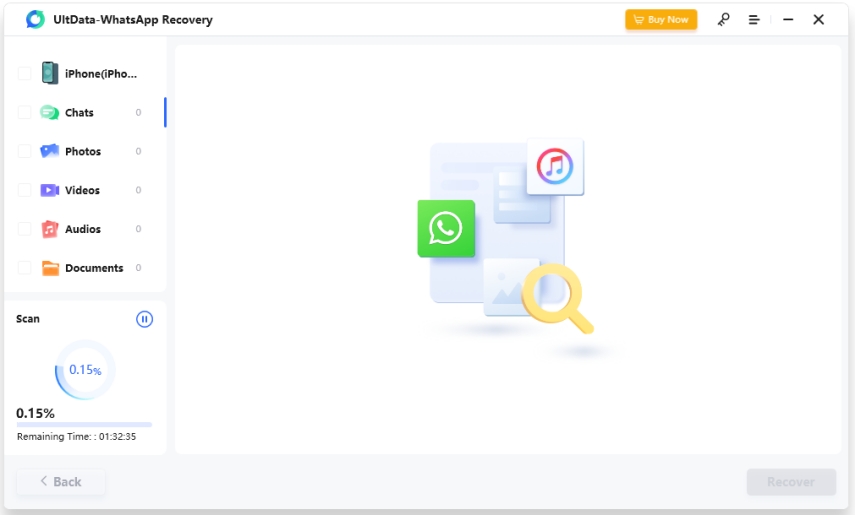
Step 3. Once detected, UltData will automatically start scanning WhatsApp messages in your iPhone. You can preview all chat history.
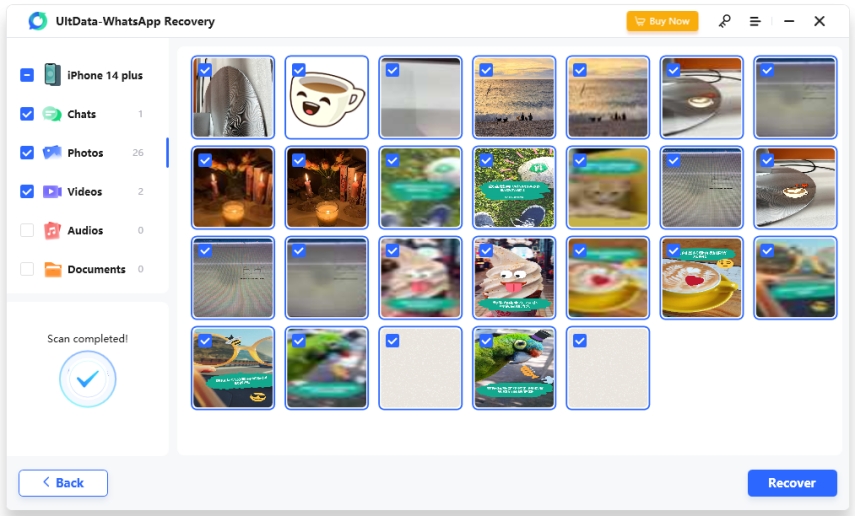
Step 4. Choose WhatsApp imformation that you want to recover and click Recover button. You will have these messages restored to your computer in .vcf, .xls, .txt or .xlm format.
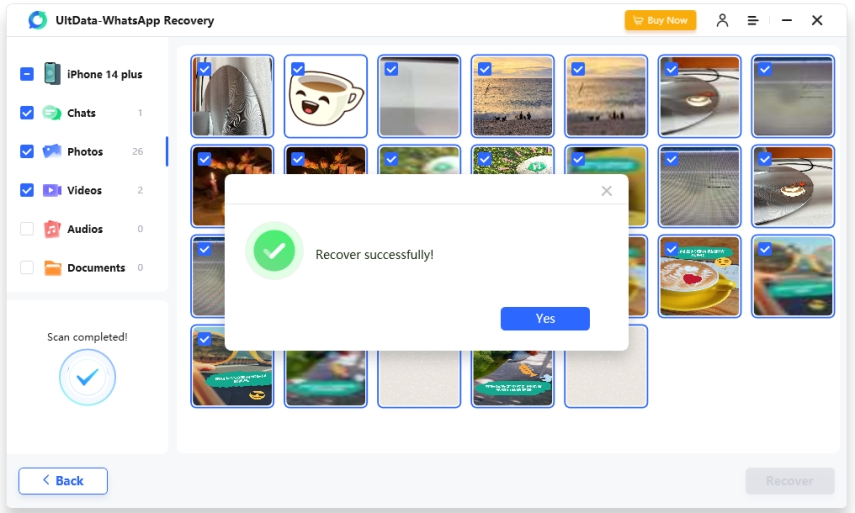
WhatsApp should be updated in near time to fix this bug. Right now we hope the above tips can help you fix the WhatsApp crashing on iOS in iPhone and iPad, and recover lost WhatsApp chat history.
- Recover deleted WhatsApp messages from Android devices;
- Recover deleted WhatsApp data directly from iOS devices;
- Support the scanning and reading of encrypted iTunes backup files;
- Support 7+ file types (contacts, photos,chats,voice messages, etc.);
- Compatible with latest iOS 26 and Android 16.
Speak Your Mind
Leave a Comment
Create your review for Tenorshare articles