2 Best Ways to Backup Instagram on iPhone
Instagram is a new social media app which lets you share photos and videos from your smartphone. It is very easy to use, and it also doubles up as a messaging app as well. If you post a photo from your Instagram account, then it will be visible on your profile and the other people who are following you will be able to view it too. But we are here to discuss the ways to backup those photos and chats from your Instagram account. Not many people know it but recently Instagram has added a new feature which lets you view and even download your account data. You can use this feature for your Instagram backup. The procedure is elaborated below in the article.
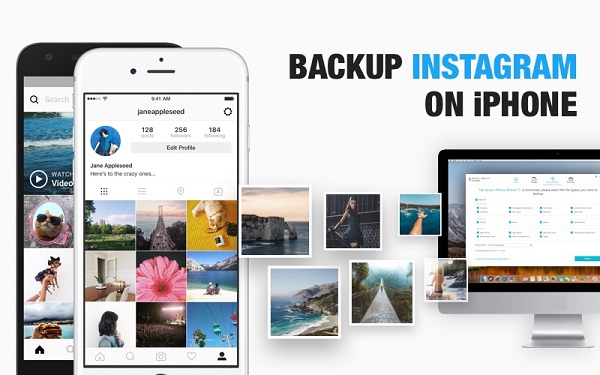
Way 1: Backup Instagram Photos with iCareFone
Not a lot of people know how to backup Instagram but it is very simple. If you are using Instagram from an iOS device, then the Instagram photos will be saved in a specific folder called Instagram in the device. You can just simply back up that folder and your precious photos and videos will be safe.
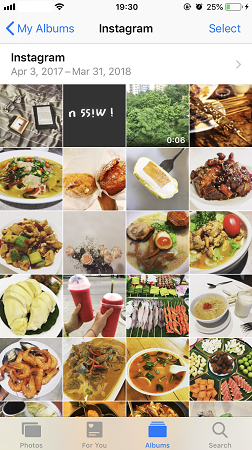
You can use Tenorshare iCareFone to back up the Instagram folder to your computer. You will be able to operate this particular software very easily, it is effective and convenient. The software comes with a lot of advanced features; you will be using a feature called “Manage” to move those photos from your iOS device to your computer. This is a complete data management solution for your iPhone and it can take care of any type of data irrespective of the file sizes and formats.
Here’s how to backup Instagram photos with Tenorshare iCareFone
Step 1: First, you need to download the latest version of the software on your computer and then run the setup file to install it.
Step 2: After that, you have to connect your iOS device to your computer with a data cable and follow the prompts on your iOS device to establish the connection
Step 3: Then, run the software and select the “Manage” option from the menu.

Step 4: In the next panel, 8 kinds of files will be listed. You will be able to import, export and even delete them.
Step 5: You just have to select the Instagram photos from the Album section and click on the “Export” button to send them to a specific location on the hard drive of your computer.
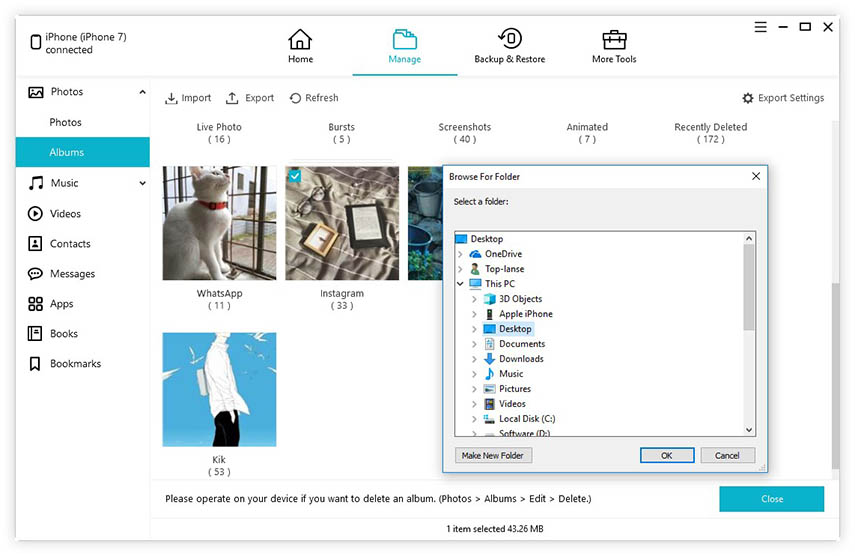
This is the simplest way to backup Instagram photos from your iPhone to your computer, a few simple clicks and you will be able to save your instagram pictures to computer.
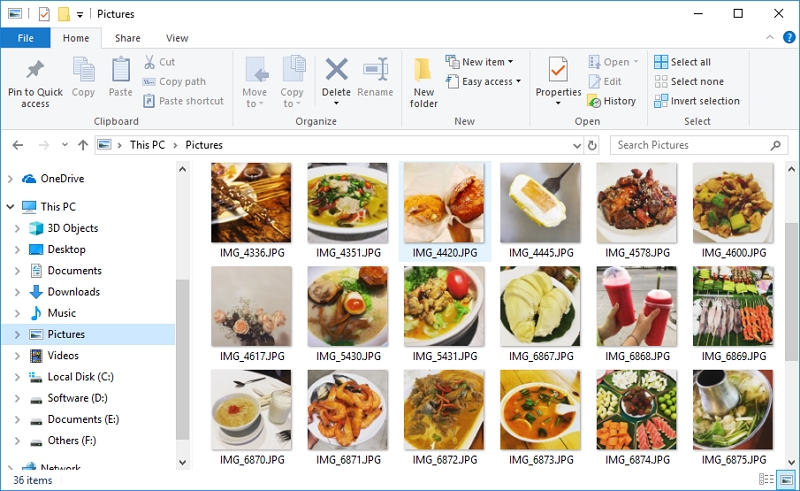
Way 2: Download A Backup of Instagram Account
Due to the GDPR data portability requirement, FaceBook, the parent company of Instagram was forced to add a data request feature. You can use this feature to view all of your data and you can even download the backup of your Instagram account. It means that you will be able to backup Instagram messages just using your iPhone.
If this particular option is still not available to you then you can use the web browser to do it. Usually, it takes 48 hours to make Instagram chat backup, so, you may have to download it with your computer but you can start the procedure using your iOS device.
Here’s how to backup Instagram chat:
There are 2 ways you can view or download your Instagram data. You can either do it through your Instagram app directly or use the web browser. Both of the procedures are mostly the same but there are a few differences.
If you are using the Instagram app:
Step1: Then go to the Profile tab and click on the “Cog” icon to get to the “Options” page.
Step 2: Now, select the “Data Download” option from the Options.
Step 3: Then, tap on “Request Download”.
Step 4: You will be asked for your email address and then tap “Next”.
Step 5: Finally, provide your account password and again tap on “Request Download” to complete the procedure.
If you are using a Web Browser:
Step 1: Go to Instagram.com from your iPhone and log in to your account.
Step 2: Then, go to the “Options” page and select “Privacy and Security”.
Step 3: If you want to view your account data then tap on “View account data”, it will be found under “Account Data”.
Step 4: Then, just tap on “View All” beside the item you wish to see.
Step 5: If you want to download your data, then tap on “Request Download” and provide your email ID.
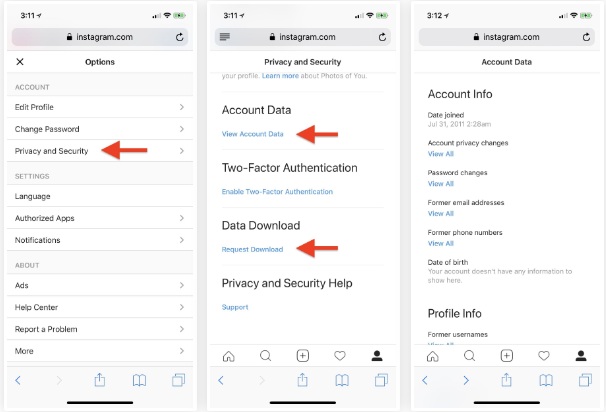
Step 6: Then, tap “Next” and provide the password of your account and again tap “Request Download”.
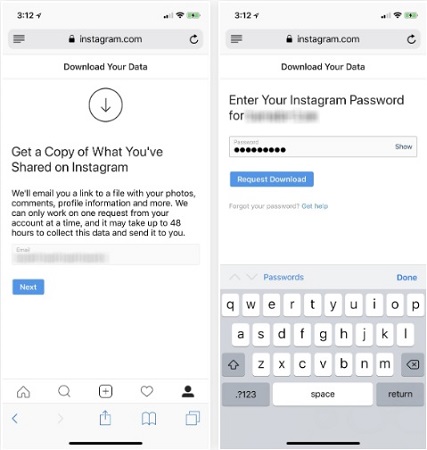
Step 7: Now, you need to download that backup:
Instagram will mail the backup within 48 hours of initiation and the subject will say “Your Instagram Data”. A link will be provided with it and it will say “Download Data”. If you tap on that then you will be redirected to the Instagram app and from there you will go to the web browser and you will have to sign in to your Instagram account again.
Step 8: After that, you have to tap on “Download Data”.
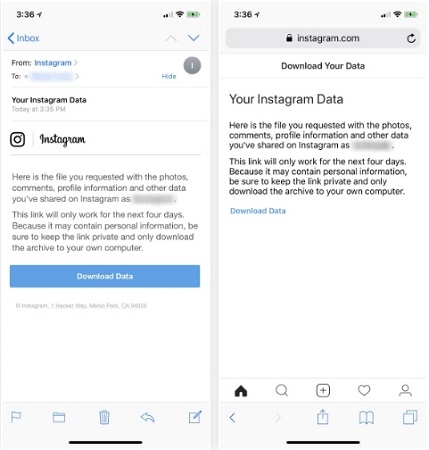
And it is done! Keep in mind, the link will only work for 4 days. So, after receiving you need to download the backup fast or else it will fail.
Conclusion
Our Instagram account contains a lot of important photos and conversations and there are only a few ways you can back up those data. This article has provided you with two significantly efficient ways to backup Instagram. The first one is to use an excellent third-party software called Tenorshare iCareFone to backup Instagram photos and the other one is the built-in new feature of the Instagram app, which lets you view and download your account data. We highly recommend you to go for iCareFone as it is hassle-free and by far the best way to transfer and backup data from your Instagram to computer. Go for it!
- Free backup everything you need on iPhone/iPad/iPod
- Transfer music, photos, videos, contacts, SMS without limitation
- Selectively restore files without erasing current data
- 1-Click to transfer photos from iPhone to PC/Mac
- Sopport the latest iOS 26 and iPhone 16
Speak Your Mind
Leave a Comment
Create your review for Tenorshare articles

Tenorshare iCareFone
Best Free iPhone Transfer & iOS Backup Tool
Easily, without iTunes






