7 Fixes for iPad Stuck on Verifying Update iOS 18/26 in 2025
Apple has just released the new iPadOS 18/26 with the new features, and improvements.
If you were eagerly waiting for the iPadOS 18/26 update and went through the OTA update to install it, but ended up stuck on the verifying update screen, you’re not alone.
iPad stuck on verifying update iOS 18/26 is the common issue after downloading the update files. If it takes more than 15 minutes to verify the update, then there’s a problem with the update process on your device which needs to be fixed. This guide will show you the 7 ways to fix the iPhone stuck on verifying update iOS 18/26.
- Part 1. Why is My iPad Stuck on Verifying Update iOS 18/26
- Part 2. How to Fix iPad Stuck on Verifying Update iOS 18/26 2024
- Method 1. Fix iPad Stuck on Verifying Update iOS 18/26 in One-click HOT
- Method 2. Fix iPad Stuck on Verifying Update iOS 18/26 via Force Restart iPad
- Method 3. Fix iPad Stuck on Verifying Update iOS 18/26 via iTunes
- Method 4. Delete iPadOS 18/26 Update
- Method 5. Remove the SIM Card Holder
- Method 6. Put iPhone into DFU Mode
Part 1. Why is My iPad Stuck on Verifying Update iOS 18/26
Normally, verifying the update shouldn’t take more than 2 to 3 minutes. However, depending on the internet connection, it can also take up to 15 minutes. If it’s taking longer than that without any progress, then there’s something wrong. There can be several reasons why iOS 18/26 verifying updates take forever. Here are the key reasons that’ll help you understand the root cause.
Internet Connectivity
The iPadOS18 update can get stuck on verifying the update screen due to the unstable and interrupted internet connection. Normally it should take 2 to 3 minutes to connect to the Apple server and get the verification done.
Corrupted iOS File
The Apple server checks the iOS version downloaded on your device for authenticity. If the iOS firmware package is corrupted, it’ll fail to verify the update and might get stuck on the verifying screen or give an error.
Server Overload
When the newer iOS version is released, millions of iPhone/iPad users rush to download and install the update on their devices. This causes the Apple servers to overload, and delays in the response time. Try waiting for some time, then launch the update process again.
Part 2. How to Fix iPad Stuck on Verifying Update iOS 18/26 2024
Method 1. Fix iPad Stuck on Verifying Update iOS 18/26 in One-click
If you’ve tried waiting for Apple's server response time to get better, but it’s still not allowing you to proceed with the installation process of iPad 18, then there’s something wrong with the device, not proceeding with the OTA updates due to any underlying issue.
You can use Tenorshare ReiBoot to upgrade the iPad OS 18 with a one-click process. This tool is designed to fix iOS-related issues on iPhones and iPads. It can fix 150+ iOS-related issues on the iPad/iPad with a one-click process.
Here’s how to update iPad to iPad 18 using Tenorshare ReiBoot:
- Install the latest version of Tenorshare ReiBoot on your computer and launch it. Connect the iPad to your computer using the compatible cable, and click on the iOS Upgrade/Downgrade iOS.
- Select the Upgrade option, then click on the Upgrade button to proceed.
- It’ll ask you to download the firmware package for the update process. Hit on the Download button to install your device's latest iPad iOS version.
- Once it’s downloaded, you can click on Initiate Upgrade to start the process.
- Wait for the progress bar to get completed. Your iPad will reboot automatically once the update process is completed.





Method 2. Fix iPad Stuck on Verifying Update iOS 18/26 via Force Restart iPad
In most cases, a minor bug or glitch disrupts the normal functionality of the OS. Force restarting the iPad or iPhone often helps fix this. Try force restarting your device and check if it fixes the iOS 18/26 verifying update or iPad won't turn on after the iOS 18/26 update.
- Press the release of the Volume Up button. Repeat this step with the Volume Down button.
- Press and hold down the Power/Side button until you see the Apple logo.
Let go of the power/side button, and let the device restart.
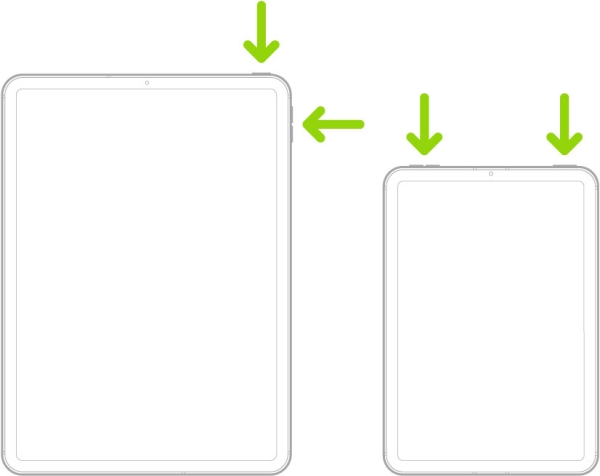
Method 3. Fix iPad Stuck on Verifying Update iOS 18/26 via iTunes
If it’s not allowing you to install the iOS 18/26 update on your iPad via the OTA updates, you can also try upgrading to the iOS 18/26 via iTunes. In most cases, there’s an underlying issue in the device interfering with the OTA updates, and updating via iTunes successfully works.
Following are the steps to fix the iPad stuck on verifying update on lock screen iOS 18/26 via iTunes:
- Install the latest version of iTunes on your computer, and connect your iPad using a compatible cable.
- Launch iTunes, click the Tiny device icon, and navigate to the Summary.
- Click on the Check Update option, and install the latest update available for the device.
Follow the onscreen instructions and complete the update process.
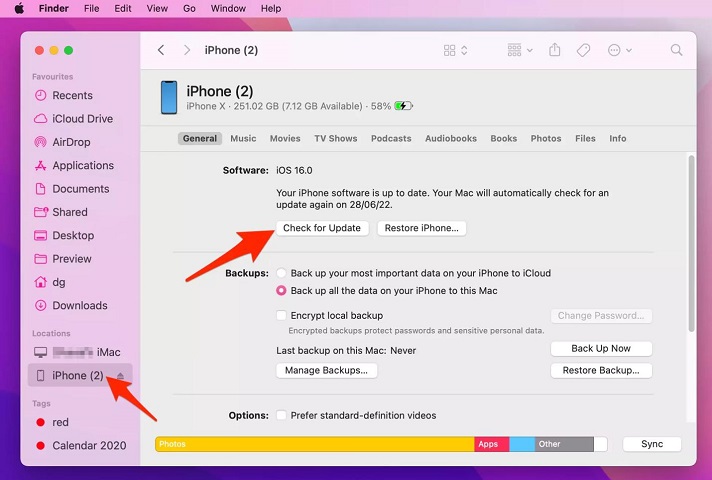
Method 4. Delete iPadOS 18/26 Update
The iOS 18/26 update on the iPad can also be disrupted due to improperly downloading the update file, missing files, or a corrupted iOS firmware package. In this situation, you can delete the iPadOS 18/26 update file from the device and try updating it again.
Steps to Delete iPadOS 18/26 Update:
- Go to the Settings app and tap on the iPad Storage option.
- Locate the iPadOS file, tap on it, and select Delete Update.
Go to the Software update section and try relaunching the update process.
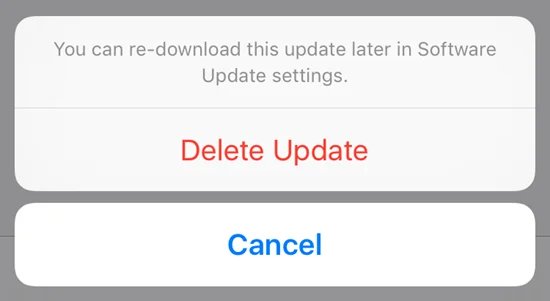
Method 5. Remove the SIM Card Holder
Removing the SIM card tray sometimes helps fix the iOS 18/26 verifying update. A misplaced SIM card can interfere with the update process, and cause the iPad stuck in verifying update iOS 18/26 issues. Here’s how to do so:
- Locate the SIM card placed on your device and insert a SIM ejection tool into the tiny hole. This will push the SIM card out.
- Take out the SIM card and place it properly in the SIM card tray.
- Insert the SIM card tray into the iPad.
Go to Settings, and launch the iPadOS 18/26 update process.

Method 6. Put iPhone into DFU Mode
If none of the above methods fixed the iPad stuck at verifying update iOS 18/26, you can try putting your iPad into the DFU Mode as a last resort. This is the advanced troubleshooting method for iOS issues on the iPad/iPhone. It’ll delete everything on the device, including the OS, and will reinstall it.
Steps to put your iPad/iPhone into the DFU Mode:
- Connect your iPad to the computer using a compatible cable, and launch iTunes.
- Press and hold the Power and Home buttons on the iPad until the screen turns black.
- Once you observe a black screen, release the power button and keep holding the Home button.
- Continue holding the Home button until you see a message in iTunes stating a problem with the device.
Select the Restore option in iTunes, and follow the onscreen instructions.
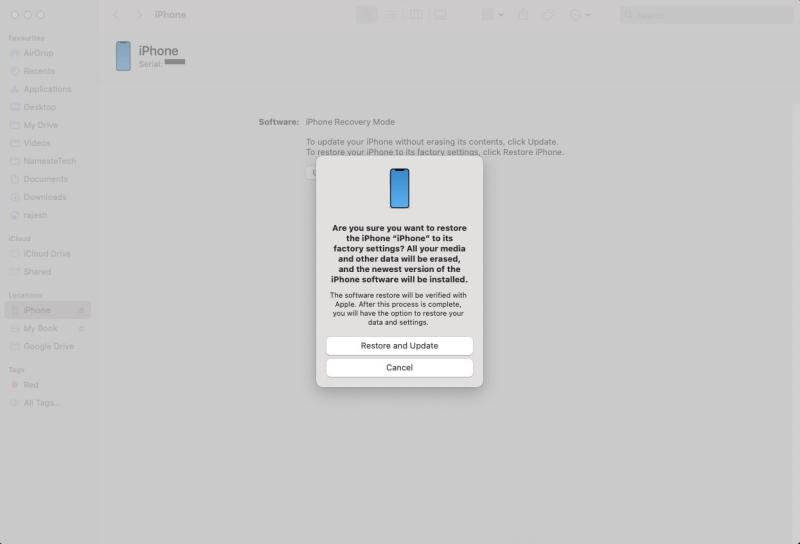
Final Word
Updating your iPad to the latest iOS 18/26 should be a smooth process. It shouldn’t take more than 3 to 4 steps to initiate the update, which should be completed in an hour depending on the internet speed. However, if you face any delay, it means it’s stuck and may not progress any further. You can use the above methods to fix the iPad stuck on verifying the update iOS 18/26.
An effective way to resolve the iPad stuck on verifying update iOS 18/26 is via using the Tenorshare ReiBoot, which offers a one-click process to upgrade/downgrade and resolve iOS-related issues.
- Downgrade iOS 26 to iOS 18 ;
- Fix iPhone won't restore in recovery mode, my iPhone is stuck on the Apple Logo,iPhone black screen of death, iOS downgrade stuck, iPhone update stuck, etc.
- Support all iPhone models and the latest iOS 26 and earlier.
Speak Your Mind
Leave a Comment
Create your review for Tenorshare articles










