Real Fix for iOS 18/26 White Screen after Update [2025]
This isn’t a rare problem many users on forums and social media have reported getting stuck on a white screen after updating to iOS 18/26. This issue seems to happen randomly and can affect various iPhone models.
Even though iPhones are generally reliable, you might run into some common issues like the white screen of death. This happens when your iPhone's screen goes blank with a white display and doesn’t respond to touch, staying stuck when you try to turn it on.
In this article, we'll share 5 practical methods to fix this iOS 18/26 white screen issue with little effort. Keep reading to find out how!
- Part 1. Why is my iPhone Only Showing a White Screen?
- Part 2. How do I Get My iPhone off White Screen?
- Solution 1. Force Restart Your Phone
- Solution 2. One-stop Solution to Fix iOS 18/26 White Screen without Data LossHOT
- Solution 3. Restore iPhone in Recovery Mode
- Solution 4. Put iPhone in DFU mode
- Solution 5. Turn Off iPhone Zoom Feature
- Part 3. People Also Ask about iOS 18/26 White Screen
Part 1. Why is my iPhone Only Showing a White Screen?
Your iPhone white screen after update, often called the "white screen of death," due to a software glitch during an update, a failed iOS upgrade, or potential hardware problems. This issue can occur when the system encounters a problem it can’t resolve, leading to the screen becoming unresponsive and stuck on white.
Part 2. How do I Get My iPhone off White Screen?
Solution 1. Force Restart Your Phone
If your iPhone has a white screen after iOS 18/26 update, a force restart is a quick and effective way to try and resolve the issue. This method can help reset the system and often fix common glitches, including the white screen problem. Many users have successfully used a force restart to get their iPhones working again.
For iPhone 6s and earlier:
Step 1: Press and hold both the Power and Home buttons together.
Step 2: Keep holding both buttons until the screen goes dark and the Apple logo shows up.
Step 3: After the device turns off, wait about 30 seconds before turning it back on.
For iPhone 7 and 7 Plus:
Step 1: Press and hold both the Power and Volume Down buttons simultaneously.
Step 2: Continue holding both buttons until the screen goes dark and the Apple logo appears.
Step 3: Wait at least 30 seconds before turning the device back on.
For iPhone 8 and later:
Step 1: Quickly press and release the Volume Up button.
Step 2: Quickly press and release the Volume Down button.
Step 3: Press and hold the Power button until the Apple logo shows up on the screen.

Solution 2. One-stop Solution to Fix iOS 18/26 White Screen without Data Loss
If you’ve recently updated your iPhone to iOS 18/26 and are now facing an iOS 18/26 white screen issue, you’re not alone. Fortunately, Tenorshare ReiBoot is an excellent tool to help you fix the issue without losing any data. Tenorshare ReiBoot is designed to resolve 150+ iOS problems efficiently and effectively. It offers a straightforward repair process with just a few clicks.
This tool is highly effective in fixing the white/black screen of death, whether it’s due to software glitches, update failures, or other common issues. ReiBoot supports all iPhone models, including the latest iPhone 13, 14, and 15 series, and works with all iOS versions, including the latest iOS 17 and 18.
Here’s how to use Tenorshare ReiBoot to resolve the white screen issue on your iPhone:
- Download and install the Tenorshare ReiBoot tool on your computer. Open the application once the installation is complete.
- Connect your iPhone to the computer using a USB cable. Click on "Start" in the ReiBoot tool.
- Select the "Standard Repair" option. ReiBoot will prompt you to download the required firmware package for your device. Click "Download" to begin the process.
- Once the firmware download is complete, tap "Start Standard Repair." Follow the on-screen instructions as ReiBoot repairs your iPhone. Your device will restart after the repair is finished.
- After your iPhone reboots, check the lock screen. Your device should now be functioning correctly, with the white screen issue resolved and the latest iOS version installed.





Solution 3. Restore iPhone in Recovery Mode
Recovery Mode is crucial for addressing the white screen of death on your iPhone, particularly when the issue is software-related. It helps in fixing problems like the iPhone update white screen. Since the steps to manually enter Recovery Mode vary by iPhone model, ReiBoot offers a convenient solution to simplify the process. Watch the video to see how to restore iPhone in recovery mode.
Solution 4. Put iPhone in DFU mode
iPhone is stuck on a white screen and regular troubleshooting hasn’t helped, DFU mode can offer a powerful solution. DFU mode allows you to resolve software issues by reinstalling the operating system on your iPhone.
Here’s how to fix the white screen after ios 18 update using DFU mode:
Step 1: Plug your iPhone into your computer using a USB cable.
Step 2: Make sure your iPhone is turned off. If it’s already off, proceed to the next step.
Step 3: Enter DFU Mode: For iPhone SE and later (iOS 18/26 supported): Press and hold both the Volume Down and Side buttons simultaneously for 10 seconds. Release the Side button while continuing to hold the Volume Down button until you see the recovery mode screen.
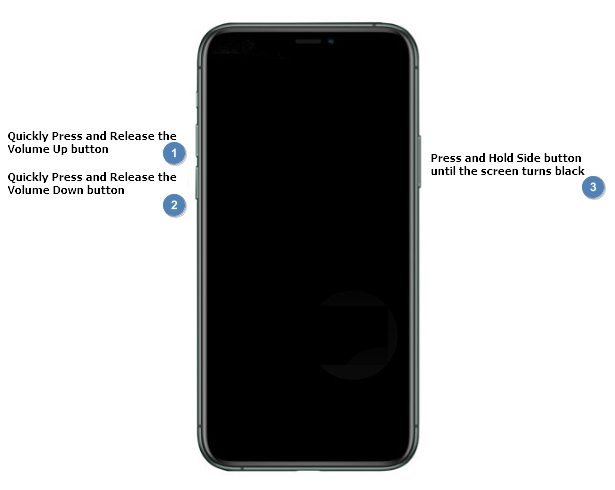
Step 4: iTunes will detect your iPhone in DFU mode and prompt you to restore it. Click "OK" to proceed.

Step 5: iTunes will download a fresh copy of iOS and install it, which will erase your iPhone’s data in the process.
Solution 5. Turn Off iPhone Zoom Feature
If your iPhone 14 pro white screen displaying, it might be due to the Zoom feature being enabled, which can make the screen appear white or unresponsive.
Steps to fix iPhone white screen ios 18 issue:
Step 1: Place three fingers on the screen and double-tap. If this action adjusts the screen back to normal, it indicates that the Zoom feature was enabled.
Step 2: To avoid this issue in the future, navigate to Settings, then Accessibility, followed by Zoom, and turn off the Zoom feature.
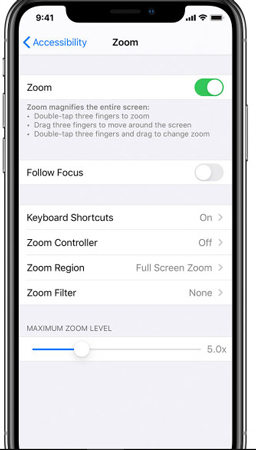
Part 3. People Also Ask about iOS 18/26 White Screen
Q1. What is the white screen of death?
The white screen of death occurs when your iPhone shows a blank white screen, often due to software or hardware issues. This problem can be particularly noticeable after an iOS 18/26 update.
Q2. Can a white screen be fixed?
Yes, a white screen issue can often be resolved through methods like force restarting your iPhone, using DFU mode, or employing tools like Tenorshare ReiBoot. If you’re facing an iPhone white screen after update, these solutions are effective.
Final Word
Facing an iOS 18/26 white screen on your iPhone can be daunting, but there’s no need to stress. This issue is often manageable with the right approach. For an effective and user-friendly solution, we recommend Tenorshare ReiBoot. This tool makes it easy to resolve the iPhone white screen after update and restore your device to normal. Whether you’re dealing with an iPhone white screen or any iPhone-related issue, Tenorshare ReiBoot provides a quick and reliable fix.
- Downgrade iOS 26 to iOS 18 ;
- Fix iPhone won't restore in recovery mode, my iPhone is stuck on the Apple Logo,iPhone black screen of death, iOS downgrade stuck, iPhone update stuck, etc.
- Support all iPhone models and the latest iOS 26 and earlier.
Speak Your Mind
Leave a Comment
Create your review for Tenorshare articles










