How to Turn On/Off iOS 18/26 Safe Mode - Detailed Guide
If your iPhone is acting up, iOS 18/26 Safe Mode might be the solution. Safe Mode loads only essential apps and features, blocking third-party apps temporarily. This helps to identify and fix issues caused by problematic software. It's a simple solution to get your iPhone operating normally once more.
In this guide, you'll learn how to activate Safe Mode, check if it’s working correctly, and the advantages of using this troubleshooting method. Keep reading to find out how you can easily resolve your iPhone issues and get back to using your device without hassle.
- Part 1. What is Safe Mode on iPhone?
- Part 2. How to Put iPhone in Safe Mode?
- Part 3. How to Turn Off Safe Mode on iPhone
- 3.1 Force Restart Your iPhone
- 3.2 Delete Incompatible Packages
- 3.3 Choose "Restart" from Safe Mode Notifications
- 3.4 One-Click to Remove iPhone from Safe ModeHOT
- Part 4. People Also Ask about iOS 18/26 Safe Mode
Part 1. What is Safe Mode on iPhone?
Safe Mode is a special troubleshooting feature that loads only the essential system apps and services on your iPhone. When activated, it temporarily prevents third-party apps and services from running. This isolation helps you identify if any of these external apps are causing problems like crashes or glitches.
By using iPhone safe mode, you can test and use the core functions of your iPhone's operating system without interference from additional software. It’s a quick and effective way to diagnose and resolve app conflicts or system bugs, helping to get your device back to normal operation.
Part 2. How to Put iPhone in Safe Mode?
Now that you know what iOS safe mode is, let’s go through how to activate it on your iPhone. Safe Mode helps identify issues by loading only essential apps and processes. Here’s how to boot your iPhone into Safe Mode:
Step 1: Press and hold the Side or Power button until the "slide to power off" prompt appears.
Step 2: Slide to turn off your iPhone completely.
Step 3: Once the device is off, press and hold the Power button again until the Apple logo appears.
Step 4: As soon as the Apple logo appears, immediately press and hold the Volume Down button.
Step 5: Release the Volume Down button when you see the lock screen, indicating your iPhone is now in Safe Mode.
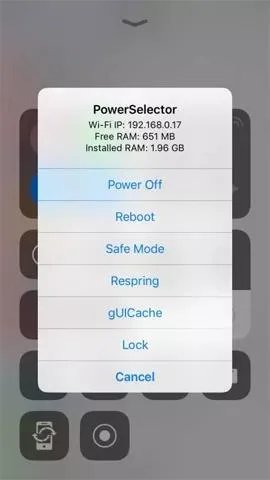
Part 3.How to Turn Off Safe Mode on iPhone
Once you're ready to exit Safe Mode and return to normal operation, you have a few options. Here’s how to turn off iPhone safe mode boot:
3.1 Force Restart Your iPhone
Has repeatedly starting from the Safe Mode alert not worked? To exit safe mode on your iPhone, try giving it a force restart. Bypassing the conventional restart procedure, this hard reset removes any bugs.
Step 1: Hold down the Power and Home buttons at the same time until your iPhone completely switches off.
Step 2: Ignore the "Slide to unlock" prompt when it restarts, and give your iPhone time to load completely.
Step 3: This should bring your iPhone back to normal mode.

3.2 Delete Incompatible Packages
App conflicts or incompatibilities with Cydia tweaks could be the reason you're still in iPhone 15 safe mode. Recently added extensions may occasionally interfere with the usual operation of your iPhone. To resolve this issue, you must remove the Incompatible packages.
Step 1: Open the Cydia app.
Step 2: Go to the "Installed" section.
Step 3: Select "Recent" to view recently installed packages.
Step 4: Tap on the suspected package. Select "Modify" and then "Remove".
Step 5: Confirm the removal and restart your device.
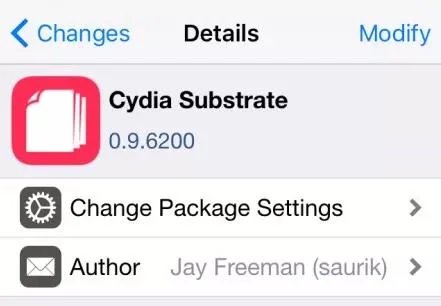
3.3 Choose "Restart" from Safe Mode Notifications
When your iPhone enters Safe Mode, it usually indicates a problem with a recent tweak or program. Fortunately, quitting iOS safe mode is uncomplicated. Choosing the "Restart" option allows you to rapidly return to your normal working environment. This easy solution avoids difficult processes and makes sure that your device runs properly.
When you receive a Safe Mode notification on your iPhone, tap "Restart" on the pop-up message. Your iPhone will reboot, and if any issues created by a bad modification have been fixed, it should return to regular mode.
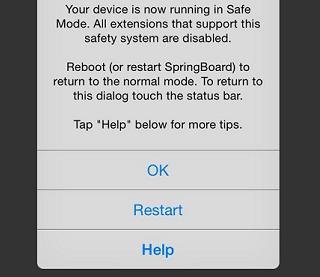
3.4 One-Click to Remove iPhone from Safe Mode
Having to deal with an iPhone that is stuck in Safe Mode can be annoying, particularly if you have to restart it again without any luck. Tenorshare ReiBoot provides a quick solution to this problem. This powerful tool is intended to resolve over 150 iOS system issues, including Safe Mode, with a single click. ReiBoot is simple to use and requires no technical knowledge, making it an excellent alternative for anyone wishing to quickly address system issues while preserving their data.
Key Features:
- One-Click Safe Mode Exit: Easily exit Safe Mode without risking data loss.
- 150+ System Fixes: Addresses various issues such as Apple logo loops, black screens, and more.
- User-Friendly: No technical skills are needed to operate the tool.
- Data Preservation: Repairs system issues without erasing your iPhone data.
- Compatibility: Works with all iPhone models and iOS versions, including iOS 18/26.
- Recovery Mode Management: Facilitates entering and exiting recovery mode as needed.
Here is how to fix iphone safe mode iphone 13 and others:
- Download and install ReiBoot. After running ReiBoot, connect your device to the computer and click 'One-Click Reset.'
- You will see two reset options. Select 'Factory Reset' to begin.
- When Tenorshare ReiBoot detects your device, click 'Download' to get the latest firmware package.
- After the firmware is downloaded to your computer, click 'Start Reset' to begin the resetting process.
- After approximately 10 minutes, the process will be complete, and you can set up your iPhone as new.

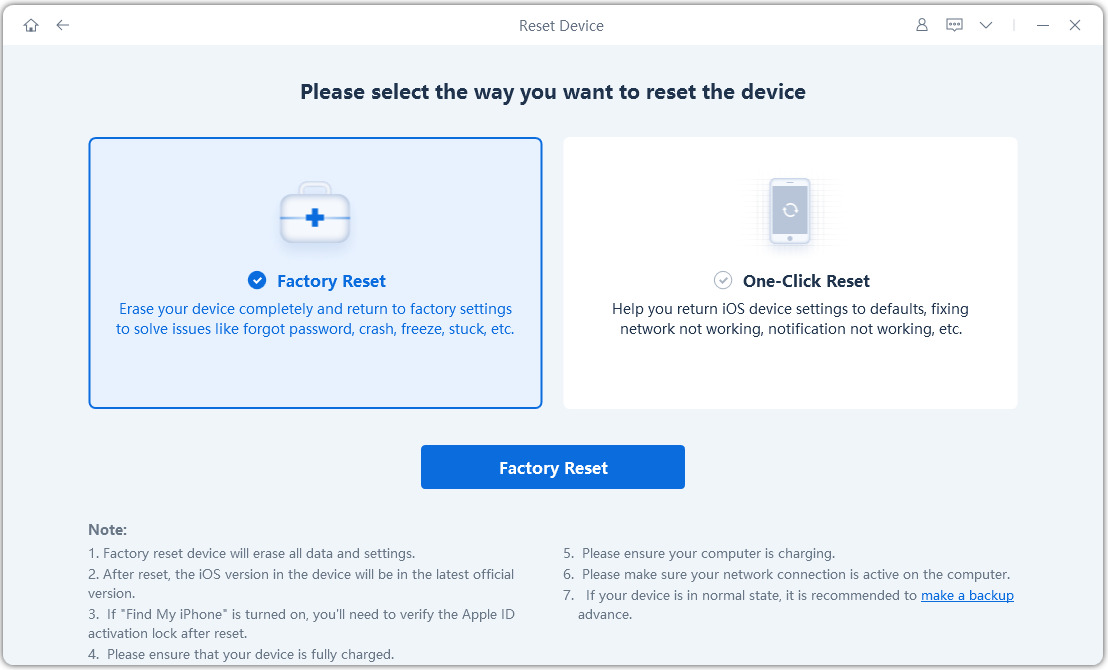
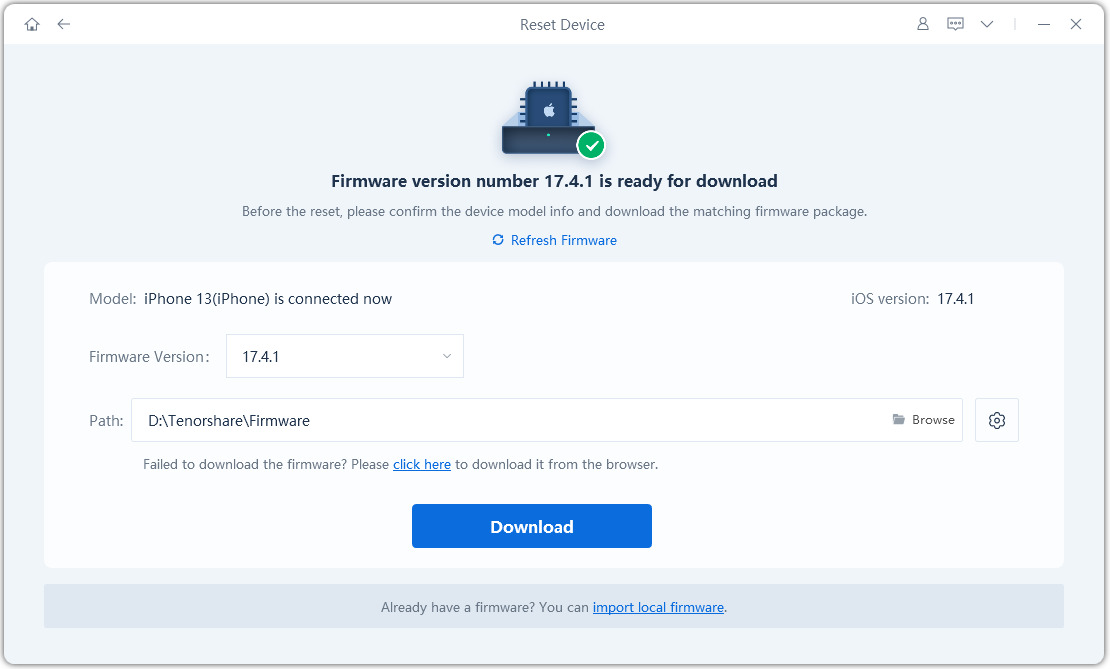
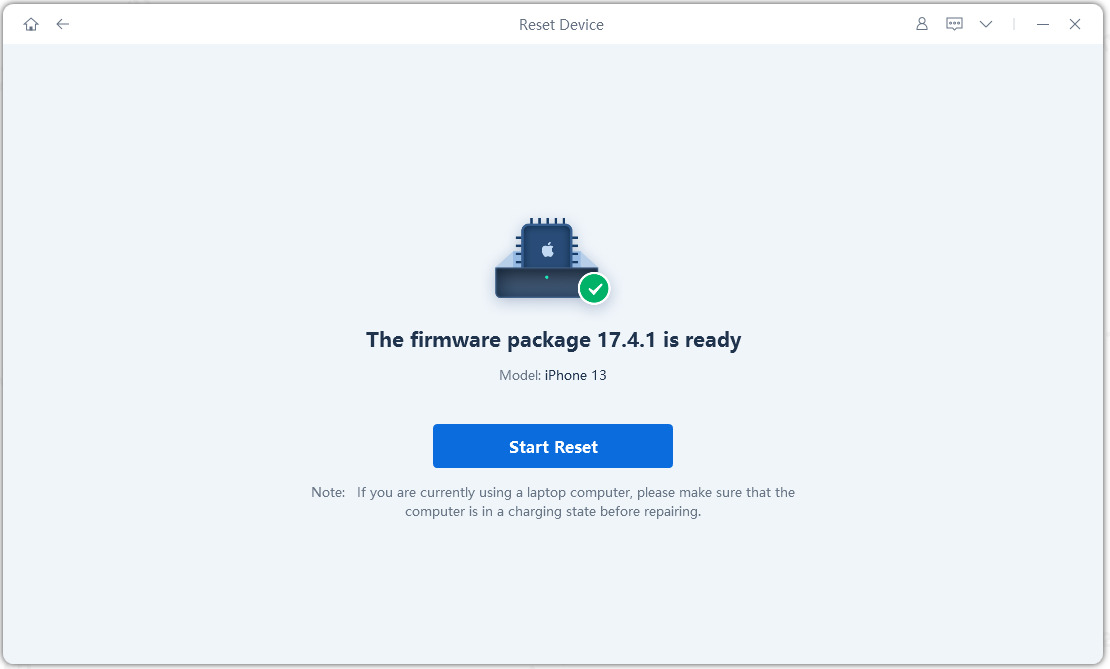
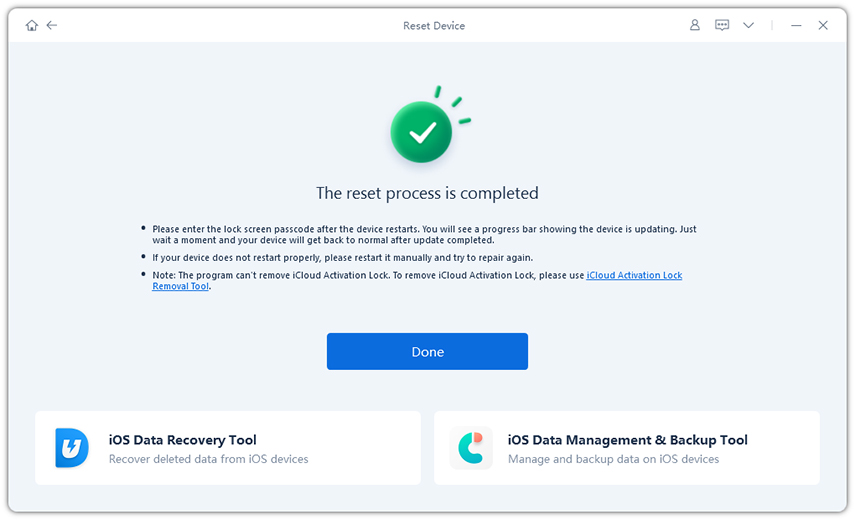
Part 4. People Also Ask about iOS 18/26 Safe Mode
Q1. Why is my phone stuck in Safe Mode?
Your phone is stuck in iOS 18/26 safe mode due to issues with a recent app or tweak that prevents normal startup. It’s designed to help troubleshoot and fix problems.
Q2. Is Safe Mode in a phone good or bad?
Safe Mode is neither good nor bad; it’s a troubleshooting feature. It allows you to identify and fix issues by disabling third-party apps and tweaks temporarily.
Final Words:
iPhone is stuck in iOS 18/26 Safe Mode, don’t stress. Tenorshare ReiBoot makes it simple to get your device back to normal with just one click. By utilizing ReiBoot's one-click features, you can quickly return your iPhone to its normal state, avoiding prolonged troubleshooting. It’s an easy and quick way to fix Safe Mode issues and keep all your data intact.
- Downgrade iOS 26 to iOS 18 ;
- Fix iPhone won't restore in recovery mode, my iPhone is stuck on the Apple Logo,iPhone black screen of death, iOS downgrade stuck, iPhone update stuck, etc.
- Support all iPhone models and the latest iOS 26 and earlier.
Speak Your Mind
Leave a Comment
Create your review for Tenorshare articles










