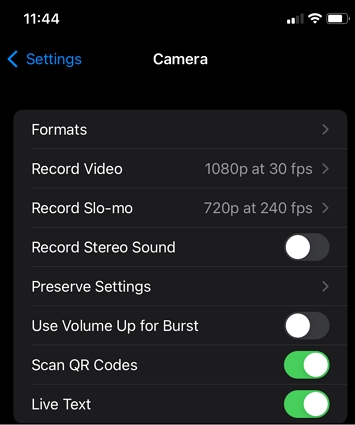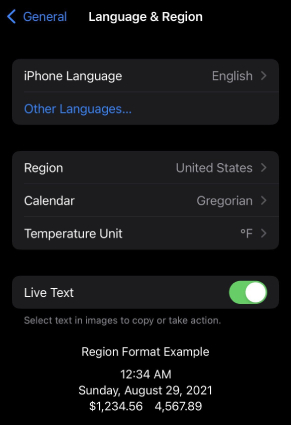How to Fix Live Text iOS 16 Not Working Effectively?
Hey, guys. I hope everyone is doing well. My question is about Live Text iOS 16. I have just installed iOS 16 because I was excited to try Live Text, but it is not showing in my camera application and also I have noticed that I can’t see the Live Text settings. Do I have to enable something? Or it doesn’t work in my country? Waiting for your response!”
- Part 1: What is iOS 16 Live Text?
- Part 2: Why iOS 16 Live Text Not Working on My iPhone/iPad?
- Part 3: How to Fix Live Text iOS 16 Not Working?
- Part 4: How to Use Live Text iOS 16 on My iPhone/iPad?
iOS 16 has come with many amazing features for Apple users. Among these, the most discussed one is Live Text. However, due to some reasons, this function is not working on some devices. In this article, we will explain how to fix the Live Text problem in iOS 16.
Part 1: What is iOS 16 Live Text?
Live text is an essential feature of iOS 16. This is for those who want to copy the text from images and use them for Google search. The unique thing about this feature is that it can easily recognize texts, phone numbers, e-mail addresses, and much more. It also supports almost 7 different languages, including English, Chinese, French, German, etc. However, it is requested to use iPhone XS, XR, or later versions to enjoy the Live text feature.
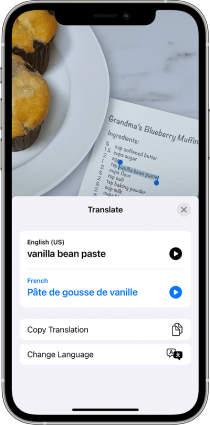
Part 2: Why iOS 16 Live Text Not Working on My iPhone/iPad?
There can be many reasons why your iOS 16 Text is not working. However, the most common ones are mentioned below.
1.Check the Live Text iOS 16 Supported Devices
The first thing you have to do is check if your iPhone supports the Live Text feature or not. Keep in mind that the phones with A12 Bionic chips are only supporting Live Text. If you are using an old iPhone or iPad, then it won’t work on your device.
2.iOS 16 System Glitch
iOS 16 OCR helps you convert the image text. But if you can’t do that, it might be a system Glitch because sometimes Apple's servers stop working if the response is high. If you are not getting the text after several attempts, we recommend trying the methods mentioned below.
Part 3: How to Fix Live Text iOS 16 Not Working?
Here are 4 different ways to try if iOS 16 Live Text is not working for you. Let’s discuss these ways one by one.
Way 1: Make Sure Your iPhone Supports Live Text
The reason why your iOS Live Text is not working is because it is not supported on some devices. Here is the complete list of iPhone and iPad devices that support Live Text.
- iPhone 13, iPhone 13 Mini, iPhone 13 Pro, iPhone 13 Pro Max
- iPhone 12, iPhone 12 Mini, iPhone 12 Pro, iPhone 12 Pro Max
- iPhone 11, iPhone 11 Pro, iPhone 11 Pro Max
- iPhone XS, iPhone XS Max. iPhone XR.
- iPad Air 3rd generation
- iPad mini 5th generation
- 11-inch iPad Pro (2018 and later)/12.9-inch iPad Pro (2018 and later)/iPad Pro (2021)
- iPad 8th generation
- iPad Air 4th generation
Way 2: Force Restart Your iPhone
If Live Text is not working on the supported devices, don’t worry; here is another way you can try. That is the Force Restart method. This process helps to resolve many issues, including cache, connectivity, RAM, and much more. Here are some steps that you can follow to Force Restart your iPhone.
- Press and hold the volume up button and volume down button.
- Now release them after 10 seconds when you will see the Apple logo.
- Now, check if the feature is working fine or not. In case it doesn't work, try way number 3.
Way 3: Make Sure Live Text iOS 16 is Enabled Correctly
Live Text is enabled automatically, but still, you have to check it properly on some devices. There are two different ways of enabling it; the first is via Settings, and the second is from Language & Region. Let’s discuss the details below.
#1. Enable Live Text Apple from Camera Settings
Here is how you can enable Live Text from Camera Settings.
- Open your iPhone’s Settings and search for Camera.
Now click the “Live Text” option and check if it is enabled or not.

- If the option is off, turn it on.
#2. Turn On Live Text Apple from Language & Region
To turn on Live Text from Language & Region, follow the steps below.
- Open Settings and click the “General” option.
Find the language and Region option and scroll down a bit to find the Live Text option.

- Enable it and enjoy the feature.
Way 4: Reinstall iOS 16 with Tenorshare ReiBoot without Data Loss
iOS 16 has come with many features, but on some devices, it is still not working properly. However, you don’t have to worry anymore because you can use Tenorshare ReiBoot to solve your iOS issues. The good news is that it offers a Standard Repair option, so you don't have to worry about your data loss. Here are the steps that you can follow to resolve iOS 16 issues using Tenorshare ReiBoot.
Download the application from the website and click the “Start” option.

From the interface, click the “Standard Repair” option. Make sure your iPhone is connected to the PC.

You will be asked to download the Firmware package. Since the file will be large, make sure to wait for a while. Once the package is downloaded, click the “Start Standard Repair” option.

The whole process will take a few seconds, so don’t turn off your device. Once the repairing process is completed, wait for a while as iPhone will reboot automatically. Finally, your iPhone issue is fixed.

Part 4: How to Use Live Text iOS 16 on My iPhone/iPad?
If you are new and don’t know how to use iPhone Live Text, here are the complete steps that you can follow.
- Choose the image along with the text where you want to apply the Live Text Feature.
- Now, click the Live Text icon and highlight the text.
- The feature will automatically perform the search according to the text.
Conclusion
In conclusion, this article has explained all the possible ways that you can use to solve the Live Text issue. You can easily follow these steps and resolve the problem in no time. Furthermore, don’t forget to use Tenorshare ReiBoot because it is the best iOS recovery tool so far.
Speak Your Mind
Leave a Comment
Create your review for Tenorshare articles