Most Common Windows 10 Upgrade Error Codes You Will Meet and How to Fix Them
When you upgrade to Windows 10, you may come across some Windows 10 upgrade error code, just like below:
“I get the error code 80240020 when I try to upgrade my Windows 8.1 to Windows 10 from my reserved upgrade through Windows Update.”
On this page we will list most common upgrade and installation errors during an Windows 10 upgrade, and a few ways you can fix the problems.
- Fix Windows 10 Upgrade Failed Error 80240020
- Repair Windows 10 Upgrade Error Code 0x80200056
- Fix Windows 10 Error Code 0x800F0922
- Fix Windows 10 Upgrade Error Code 0x800F0923
- Fix Error Code 0x80070070 – 0x50011, 0x80070070 – 0x50012, 0x80070070 – 0x60000on Windows 10
- More Windows 10 Errors and Fixes
Fix Windows 10 Upgrade Failed Error 80240020
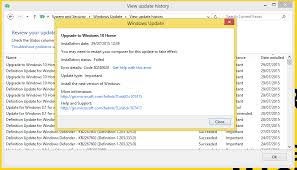
Many users that want to upgrade from Windows 7 and Windows 8.1 to Windows 10 can’t upgrade and receive error code 80240020. You may wonder if it likely caused by corrupt installation files. However as a matter of fact, it is an expected message indicting that when installation begins it may require user interaction.
To fix this, you are advised to wait until the PC receives a notification that the upgrade is available and to follow the instructions provided.
If you can’t wait and want to upgrade now, you can modify a registry key to install Windows 10 immediately.
- Locate the registry key:
[HKEY_LOCAL_MACHINE\SOFTWARE\Microsoft\Windows\CurrentVersion\
WindowsUpdate\OSUpgrade] - The key should exist, but if it doesn’t, you will need to create it.
- Create a new DWORD (32-bit) Value with name = “AllowOSUpgrade” (without the quotes), and set the Value = 0x00000001
After modifying the registry, close and go back to the Control Panel, go to Windows Update and check for new updates. Now, you should be able to see and click the Get Started button to upgrade to Windows 10.
Repair Windows 10 Upgrade Error Code 0x80200056
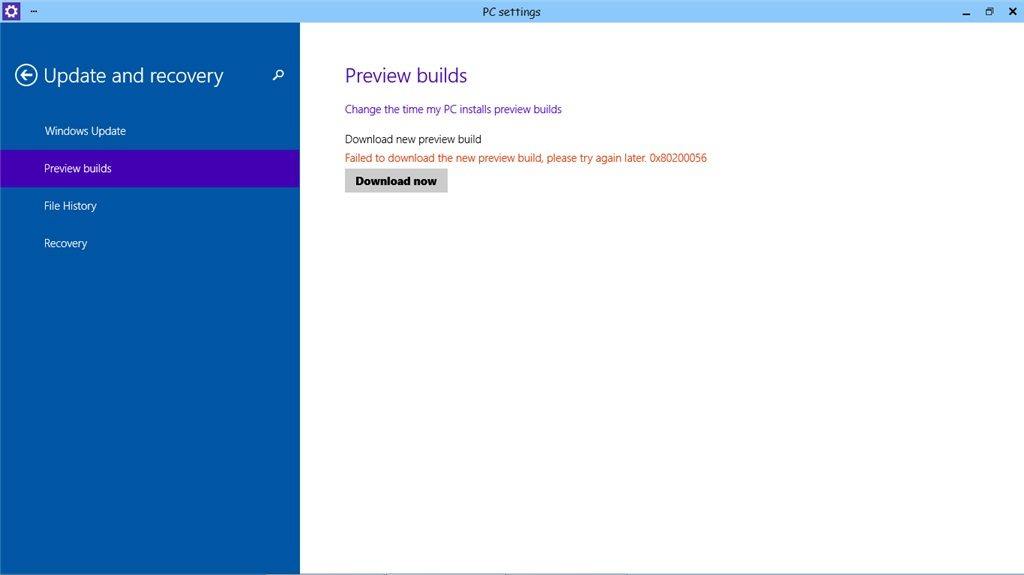
The error code 0x80200056 will appear in a few different instances. The error might mean that the upgrade process was interrupted because you accidently restarted your PC or signed out of your PC. Luckily you can perform manual repair to alleviate the error quickly.
Method 1
Use if your PC restarted accidently during the upgrade, or if you accidently signed out of Windows during the upgrade.
- Make sure that your PC or laptop is plugged in, to avoid another accidental restart.
- Turn on your PC, or make sure that it is running.
- Attempt the upgrade again. You should be able to run the upgrade successfully without further issue.
Method 2
Use if corrupted files, date/time changes, or third party software interference is the issue causing Error Code 0x80200056.
- Click on your “start” icon and choose the CMD (command prompt) option.
- Right click on “command prompt” and choose “run as administrator”.
- Paste the command “bitsadmin.exe /reset /allusers” into the command prompt and press ENTER.
- Restart your PC and attempt the Microsoft Windows 10 upgrade again.
Fix Windows 10 Error Code 0x800F0922
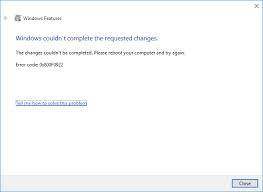
Two causes may result in this error 0x800F0922. One is that there is not enough free space on the System Reserved partition. To fix this, you can use a third-party tool to increase the size of the System Reserved partition
The error could also mean that your PC couldn’t connect to the Windows Update servers. If you are using a VPN connection to connect to a work network, disconnect from the network and turn off the VPN software, and try upgrading again.
Fix windows 10 Upgrade Error Code 0x800F0923
The error code 0x800F0923 is one that appears only when attempting to upgrade from older versions of Microsoft Windows to Microsoft Windows 10. The error doesn’t occur with very install, and is believed to be the result of a driver incompatibility issue.
This is the simplest way to fix it:
- Open the “Get Windows 10” application.
- Open the menu in the upper left corner, looks like three blue line.
- Select “Check your PC”.
- The system will tell you which drivers are incompatible.
- Go to the Microsoft Support website to install or update the drivers that proved to be an issue.
- Once the driver is corrected, retry the Windows 10 update.
Fix Error Code 0x80070070 – 0x50011, 0x80070070 – 0x50012, 0x80070070 – 0x60000on Windows 10
When you install Windows 10, you might encounter error code 0x80070070 – 0x50011, or 0x80070070 – 0x50012, 0x80070070 – 0x60000. This may mean your PC doesn’t have enough space available to install the upgrade. To fix this, you should try to make some space on your computer system.
- Check how much free space you have available on your computer first.
- Make use of the free service available on your computer: Disk Clean-up.
- Remove unwanted desktop apps.
- Remove some unneeded files.
- Add more storage.
More Windows 10 Errors and Fixes
| Error code | Causes and fixes |
|---|---|
| Error code 0xC004C003 | This refers to issues with Windows activation. You can try to contact Microsoft support or buy a new key from the company. Alternatively, you can install the old Windows 8.1 or 7 again, and wait for the upgrade to make your way. |
| Error code 0xc004f050, 0xC004F034 | You might see this error if you enter an invalid product key or a product key for a different version of Windows. |
| Error code 0xC1900200 – 0x20008, 0xC1900202 – 0x20008 | You meet this error when your computer doesn’t meet the minimum requirements to download and install Windows 10. To fix this, uninstall the application in questions and any other software that may cause problems. |
If you have encountered those error codes when upgrading to Windows 10, just remember to follow our recommendations. For more Windows 10 problems, such as boot loop or blue screen, be sure to create a Windows 10 system repair disk to quickly all issues.

Speak Your Mind
Leave a Comment
Create your review for Tenorshare articles




