The Best Way to Backup and Restore Registry in Windows 10/8.1/8/7
It is super smart to back up the Windows Registry before you make any change on your computer. With the registry backup, you can easily get rid of any system disaster without losing any data. To have the settings in the registry control worked correctly is important for what goes on in Windows.
But you can’t just backup and recover the registry entries like any other file, much of it can’t be modified by hand, and the files themselves can’t be replaced or copied over, at least you can’t make it while Windows is running. And you can’t get back a full backup of the registry from an export file either. Fortunately, there are a number of things you can do to backup sections of the registry entries. Keep reading, then you will find the method to backup and restore registry for Windows 10/8.1/8/7.
What Is the Registry?
The Windows Registry is a hierarchical database that stores configuration settings and options on Microsoft Windows operating systems. The Windows Registry is used to store much of the information and settings for software programs, hardware devices, user preferences, operating system configurations, and much more. The registry also provides a means to access counters for profiling system performance.
How to Backup and Restore Registry in Windows 10/8.1/8/7
Part 1: Backup and Reclaim Registry by Windows Registry Editor
The backup operations almost look similar on Windows 10/8.1/8/7. Now we take Windows 10 as an example.
Step 1: Open the registry editor by pressing Win + R, and then choose Regedit.
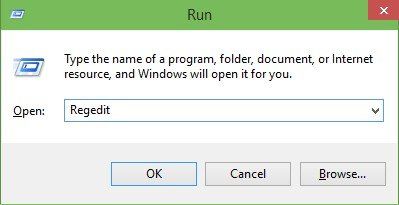
Step 2: Go to File menu and click on Export menu. When you click on Export option, Windows will ask you to save the file at location you want. It will take few seconds to export the whole registry in a single file as a backup.
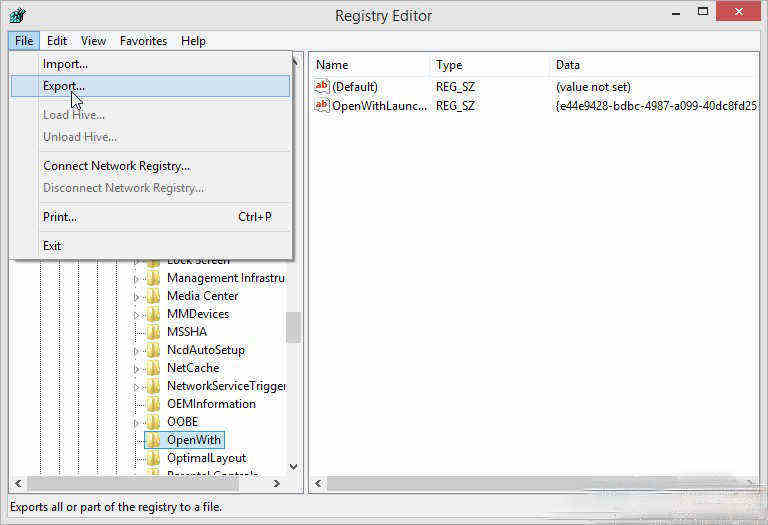
Step 3: Click on Browse button and locate the location where you want to keep your Windows registry backup safe.
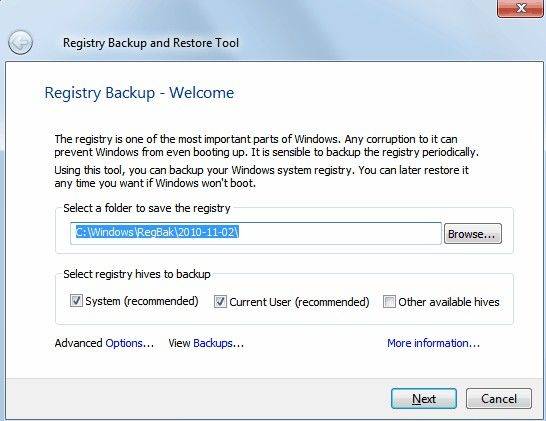
Step 4: During the backup process, it keeps all the backups in well format with time and date stamp so you can restore any backup of your choice. To restore any registry backup start the RegBak click on View Backup option and select the backup that you want to restore. Once you select click on Restore button.
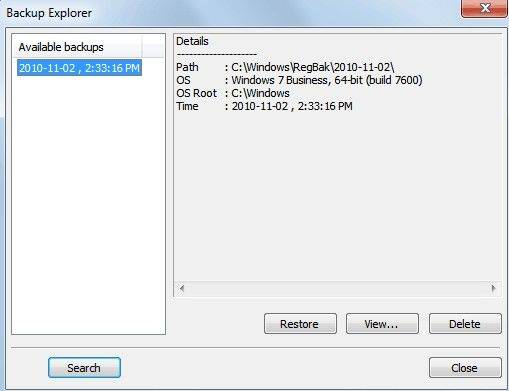
Part 2: Backup and Restore Registry by Windows Care Genius
If you are not the Windows 10 user or can’t proceed this process, you can resort to Tenorshare Windows Care Genius for help. You are allowed to restore all the registry items to Windows Default no matter what problems happen to your registry.

Run the program and tap PC Checkup, then you can see the Backup and Restore button in the top of the interface. Click these two buttons to backup and restore all the registry items to Windows Default.
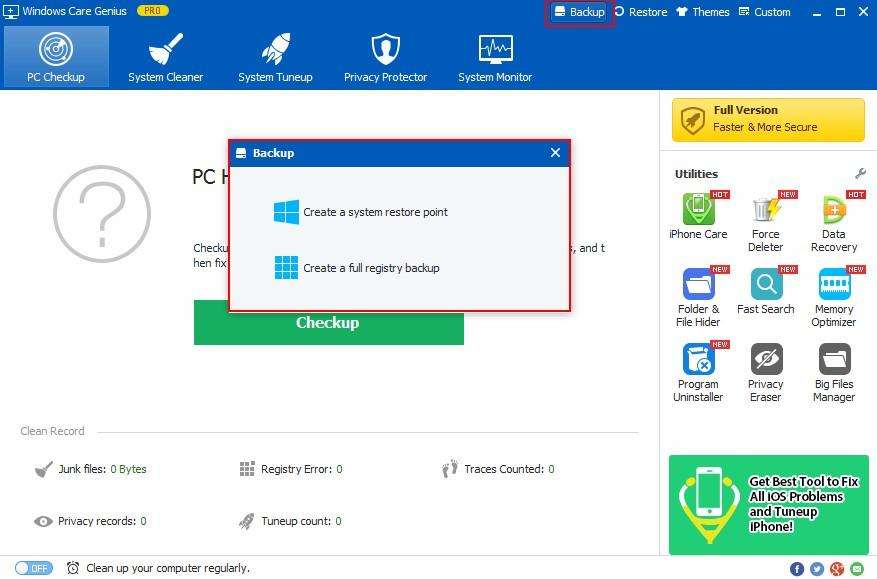
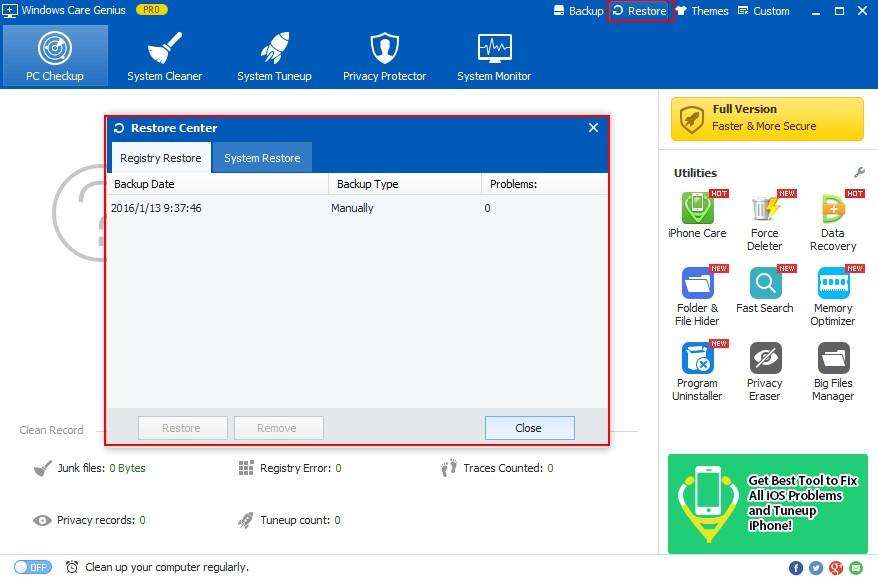
Done! Then you will backup and restore your Window registry successfully.

Speak Your Mind
Leave a Comment
Create your review for Tenorshare articles




