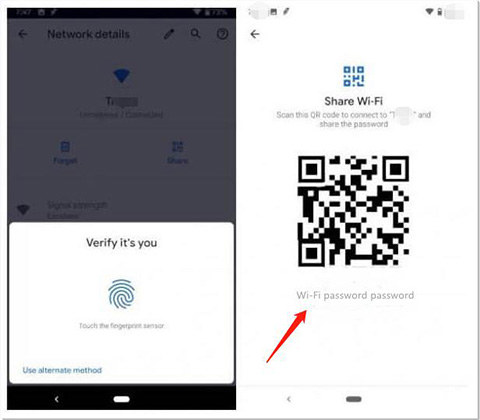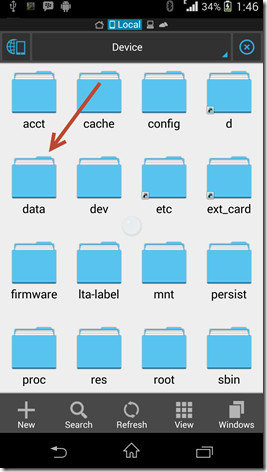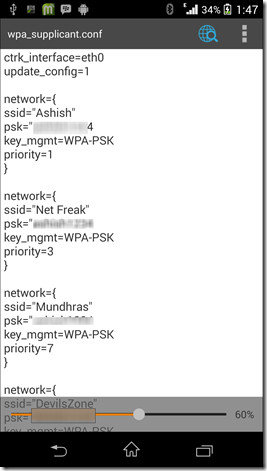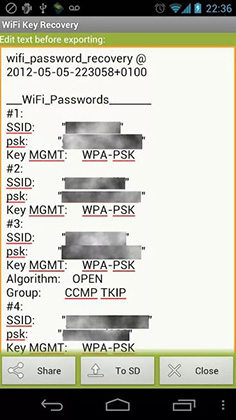How to Find Wifi Password on Android with/without Rooting
If you are a frequent regular to a certain restaurant or cafe, chances are you have the password saved. But what happens if your friends come and they want to use the Wi-Fi. Well, you can always ask the barista, but sometimes, you do not want to bother him/her. Today, we will teach you how to find wifi password on Android step by step.
- Part 1. How to View Wifi Password on Android 10 Directly
- Part 2. How to Find Wifi Password on Android 9 Pie or Older (Root Required)
- Bonus Tips: How to Find Wi-Fi Password on iPhone/iPad
Part 1. How to View Wifi Password on Android 10 Directly
How to find wifi password on android without root? Well, Android 10 now supports viewing the saved wifi password from the settings application without root. Here's how to do.
- Go to Settings > Network and Internet > Wi-Fi
- Tap the Wi-Fi network you want to find the password
- There are two options in blue, "Forget" and "Share". Tap "Share".
- Then, you need to verify your identify through fingerprint sensor, facial recognition or password.
View the Wi-Fi password below the QR Code.

Part 2. How to Find Wifi Password on Android 9 Pie or Older (Root Required)
For Android phone running Android 9 pie or older, we will talk about two apps that help you find wifi password Android. One is ES File Explorer, the other is Wifi key recovery. Important notice, the apps works only on rooted device.
App 1. ES File Explorer
To view Wi-Fi password saved on Android phone, you have to install ES File Explorer app on phone firstly. After installing ES File Explorer app, follow steps below.
Go to the root folder in ES File Explorer and find the directory called data.

- Go to data > misc > wifi folder and find a file named "wpa_supplicant.conf".
- Open the "wpa_supplicant.conf" file and you can see the network SSID and the password net to it.
Find the network you want to know the password. Note that not edit the file or you will get Wi-Fi connection problems.

Related Read: How to Root Android with Tool
App 2. Wifi Key Recovery
The application is compatible with all devices. But you need to understand this is not a hacking application. Instead, it is an app that will help you recover password on a device you have connected once in the past. You can then share the password via a message or a QR code. You can also use the app to backup or restore your current Wi-Fi. Here is a step by step guide how to use the app.
-
The first step is the simplest one, and requires you to launch the app to start looking for the password.
-
Select the password you want to recover. Click on the password, and the app will give you three options, including copy password, show all, and show QR code.

-
Once you select an option, the app will display the password of the devices you selected. If you click show all, it will show the passwords of all the networks you once connected.

Bonus Tips: How to Find Wifi Password on iPhone/iPad
If your smart phone is iPhone or your used tablet is iPad, then I strongly recommend Tenorshare 4uKey - Password Manager to help you find Wi-Fi password in Apple device. With this powerful iOS password finder installed to your Windows/Mac computer, there's no worries about forgetting Wi-Fi network password.
Don't Miss: How to View Saved Wi-Fi passwords on iPhone/iPhone
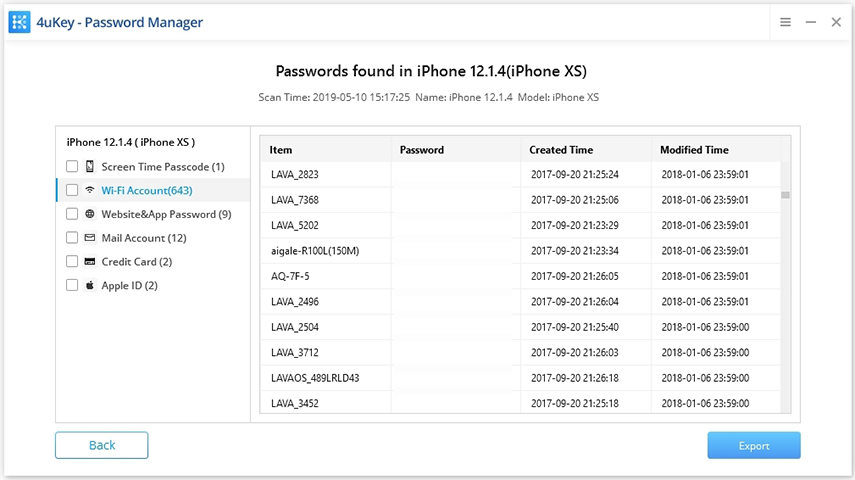
Video Guide on How to Find Wifi Password on iPhone with 4uKey Password Manager
Conclusion
If your Android phone is running Android 10, well, you can view wifi password on Android settings directly. But if it's Android 9.0 pie or lower, you have to root Android or you can't find wifi password on Android phone. For Apple users, it's very easy to find wifi password with the help of 4uKey - Password Manager.
Speak Your Mind
Leave a Comment
Create your review for Tenorshare articles