Forgot Wi-Fi Password? Here’s How to Get It Back!
"I had just changed my Wi-Fi password not too long ago but unfortunately I forgot my Wi-Fi password. Is there any way I can bypass/recover it? Please help!"
A lot of people have posted on various help forums for getting help on recovering their Wi-Fi password. If you forgot Wi-Fi password, then you are not the only one. A lot of people have suffered the same circumstances. Wi-Fi password is meant to prevent unauthorized people from using your Wi-Fi network. But, if you forget your own Wi-Fi network, then you won't be able to add a new device to it. Thus, in this article, we will tell you some solutions on how to retrieve your Wi-Fi password.
- Option 1: Find Forgotten Wi-Fi Password on Windows
- Option 2: View Forgotten Wi-Fi Password on Mac
- Option 3: Recover Forgotten Wi-Fi Password on Router
- Option 4: Show Forgotten Wi-Fi Password on Android
- Option 5: Retrieve Forgotten Wi-Fi Password on iPhone, iPad
Option 1: Find Forgotten Wi-Fi Password on Windows
Are you panicking and asking "I forgot my Wi-Fi password" on various internet forums? If you are, don't worry! If you have connected a Windows device to your Wi-Fi network, then you can retrieve the password from there. It is very easy to view your Wi-Fi password in Windows. The only pre-requisite is that you need to be connected to the Wi-Fi network at least once using the password, otherwise, you won't be able to get the Wi-Fi password. Moreover, the password must be the same on the Windows; otherwise, even recovering that password won't do you any good. If everything's alright, then you can follow the below steps to find the forgotten Wi-Fi password on Windows:
Step 1: Right-click on the Wi-Fi icon in the system tray and then click on Open Network and Sharing Center option from the list.
Step 2: Then, click on Change Adapter Settings link on the left pane menu and it will display network devices installed on your device.
Step 3: Find Wi-Fi network > Right click on it > Click Status and it will open the Wi-Fi Status dialog box.
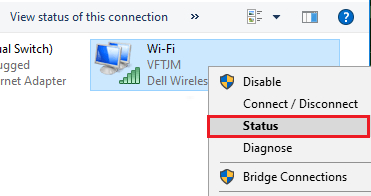
Step 4: Click on Wireless Properties and then switch to the Security tab.
Step 5: You can see the password as dotted characters in the Network Security Key text field. Check the Show Characters checkbox to display the original characters.
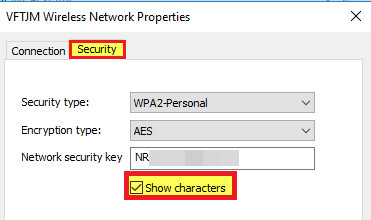
Option 2: View Forgotten Wi-Fi Password on Mac
It is very easy to forget Wi-Fi password, especially when you haven't entered it in a device for a long time. If you are an iPhone user who also owns a Mac, then you could easily view your Wi-Fi website even if you forgot Wi-Fi password. Finding Wi-Fi password on Mac is same as on Windows. But unlike Windows, you don't necessarily need to have connected to the Wi-Fi network with your Mac device. As long as one of your iOS devices was connected to the network, then you could sync the Wi-Fi password from iOS to your Mac computer. This action is carried out with the help of an iCloud utility called iCloud Keychain which syncs and stores all the password and security information across your Apple devices. So, if you forgot Wi-Fi password, then follow the below steps to find Wi-Fi password on Mac.
Step 1: Initially, on your iOS that was previously connected to the Wi-Fi whose password you want to retrieve, go to Settings, iCloud > Keychain and then turn on iCloud Keychain switch.
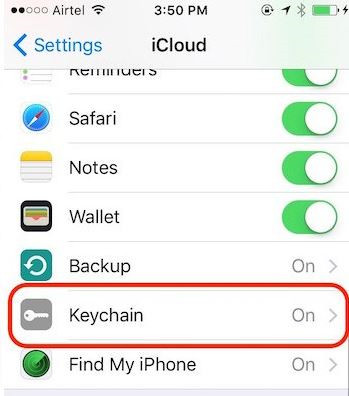
Step 2: Then, return to the Settings home screen and then turn on Personal Hotspot.
Step 3: Connect your Mac computer to the iOS device's personal hotspot network and it will start syncing the data between them.
Step 4: Then, on your Mac, make a search for Keychain Access using Spotlight search or go to Application > Utilities.
Step 5: Click on Keychain Access and it will open a new Window that will display a list of login items.
Step 6: Next, click on System option on the Keychain Access window and it will display AirPort Network passwords. This list of password contains the Wi-Fi network password synced with the iPhone.
Step 7: Find the wireless network of your choice and then double-click on it to display information about the wireless network.
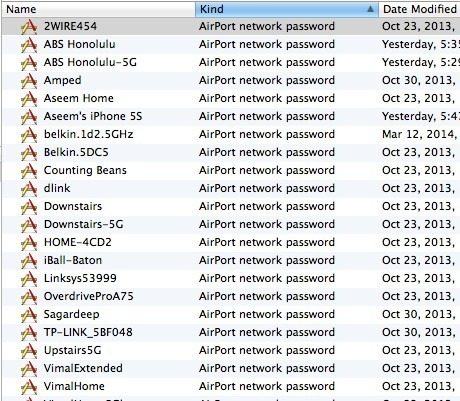
Step 8: Finally, click on the Show Password checkbox to view the password. Before the password is displayed, you will be asked to enter the OS X administrator name and password.
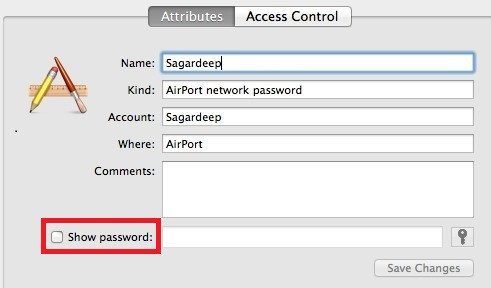
Option 3: Recover Forgotten Wi-Fi Password on Router
If you forgot Wi-Fi password, then you could also recover forgotten password using your Wi-Fi router. This method utilizes your router's web-based utility to find the Wi-Fi password. Of course, to access a router's web-based utility; you need to know your router's IP address as well as its default username and password.
If you don't know your router's IP address, username or password, you could find it at the back of your router. If not, you can also find the information online at the router manufacturer's website. You can follow the below steps to recover Wi-Fi password using router's online management utility if you forgot the Wi-Fi password -
Step 1: Open a web browser on a computer or smartphone connected to the Wi-Fi network and then enter the router's IP address in the address bar.
Step 2: Press Enter and it will open the router's online management utility page.
Step 3: Now, you will be required to enter the username and password. This will also vary depending on the router manufacturer. You can find the default username and password at the router's back panel.
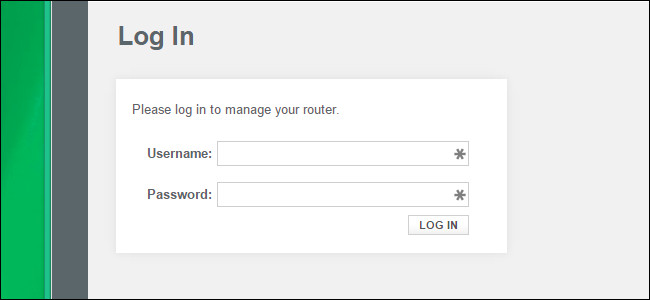
Step 4: After logging in, you need to go to Wireless or Wi-Fi section. Now, you will find all the necessary information about the Wireless network in this section including the Wi-Fi password.
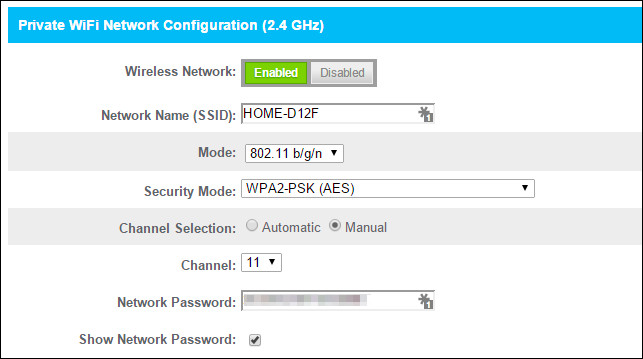
Option 4: Show Forgotten Wi-Fi Password on Android
You can also find your forgotten Wi-Fi password from your Android device. Your Android device saves the password of every Wi-Fi network that you connect to in a file. But, while it does save the Wi-Fi network information including password on your device, the information isn't available to you directly. So, you need root access on your device to retrieve the Wi-Fi password from your Android device. If you don't have root access on your device, you can root it or this can skip this method. If you meet the requirements, then don't worry if you forgot your Wi-Fi password. You can just follow the below method to find W-Fi password on Android device -
Step 1: On your rooted Android device, open play store and download a file manager like ES File Explorer app.
Step 2: Open the app after installation and then enable Root Explorer feature from the Tools.
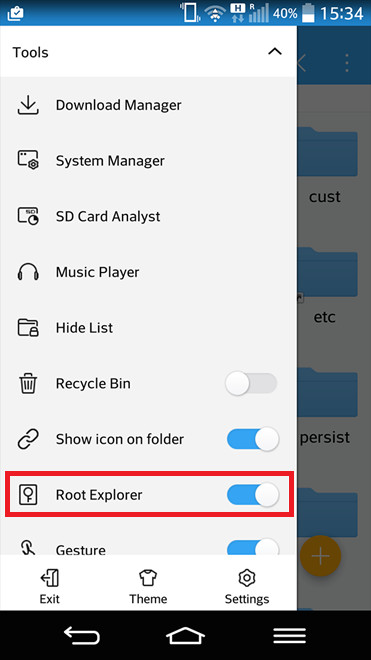
Step 3: Next, click on Local Device and then go to the Data directory.
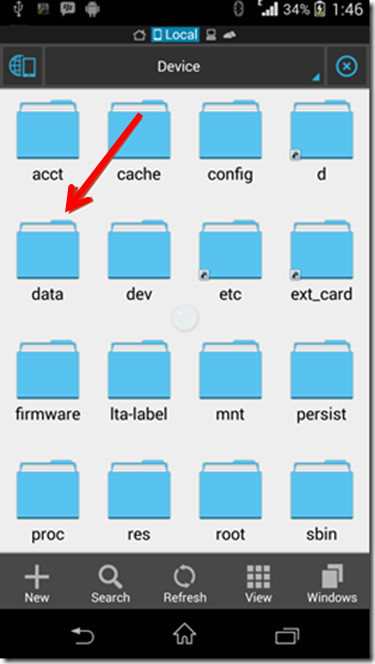
Step 4: After that, go to Misc > Wi-Fi folder. Inside Wi-Fi folder, find and open the file named “wpa_supplicant.conf” in a text editor.
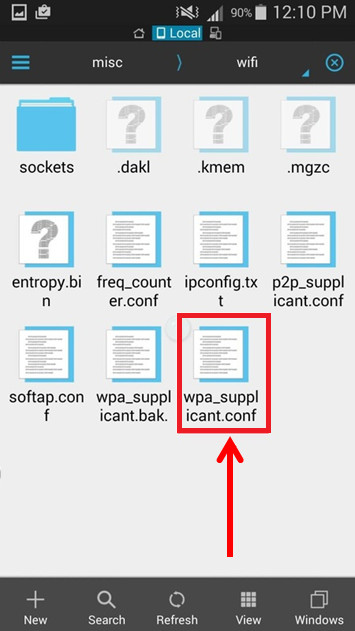
Step 5: This file contains the saved Wi-Fi networks and their passwords in it. Just find the network name of the networks whose password you want to view and the password will be written below it.
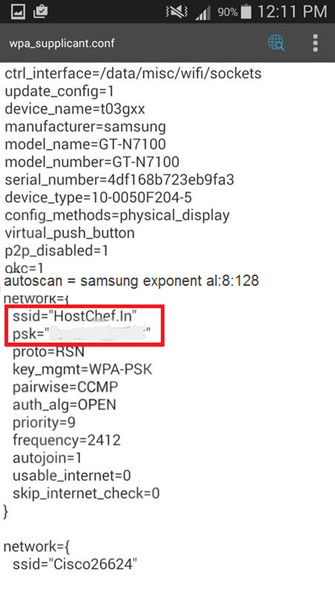
Option 5: Retrieve Forgotten Wi-Fi Password on iPhone, iPad
If you are still unable to recover Wi-Fi password even after trying all these solutions, then you could try Tenorshare 4uKey - Password Manager. This is an iOS password finder and manager application that allows you to retrieve the password from your iOS device. Moreover, you could also export the recovered passwords to other applications and password managers. Below, we will tell you how to retrieve forgotten Wi-Fi password on iPhone and iPad using Tenorshare 4uKey - Password Manager
Step 1: Download and install Tenorshare 4uKey - Password Manager on your Windows or Mac computer/Laptop.
Step 2: Then, launch Tenorshare 4uKey - Password Manager and connect your iOS device to the computer using a compatible USB cable.

Step 3: When this iOS password finder detects the device, click “Start Scan” button.

Step 4: After the scan is finished, go to Wi-Fi account category on the results window to find all the Wi-Fi networks and their respective passwords.

Note: One can also export the recovered passwords to a .csv file, compatible with Chrome, LastPass, 1Password, or other programs. To export the passwords, you just need to click on the Export button and then choose any option of your choice to export the password.
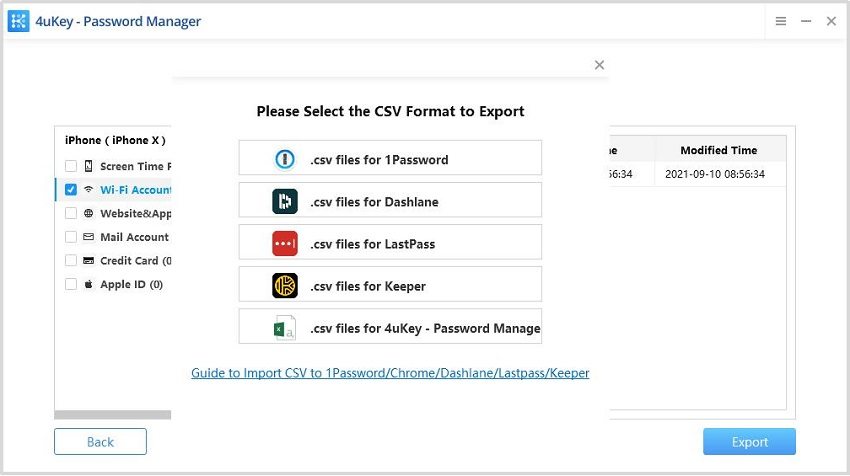
Summary
A Wi-Fi password protects your Wi-Fi network from unauthorized access. But if you forgot Wi-Fi password, then you won't be able to connect a new device to the network. So, it is very important that you recover the Wi-Fi password somehow. In this article, we have given you different ways to retrieve forgotten Wi-Fi password easily. In the end, we recommend using Tenorshare 4uKey - Password Manager to store accounts and password details so that you can recover them in case of emergency. Go for it!
Speak Your Mind
Leave a Comment
Create your review for Tenorshare articles









