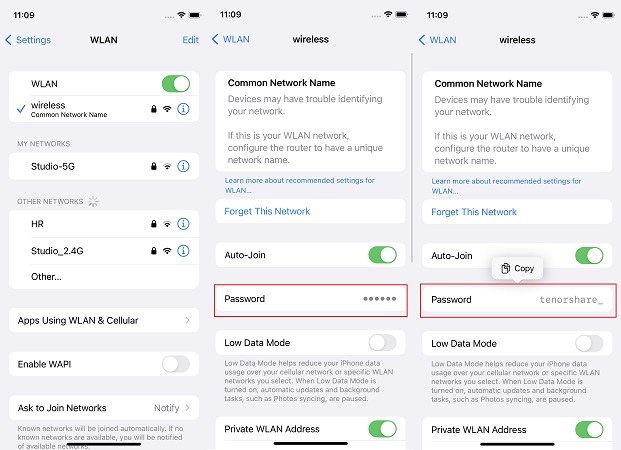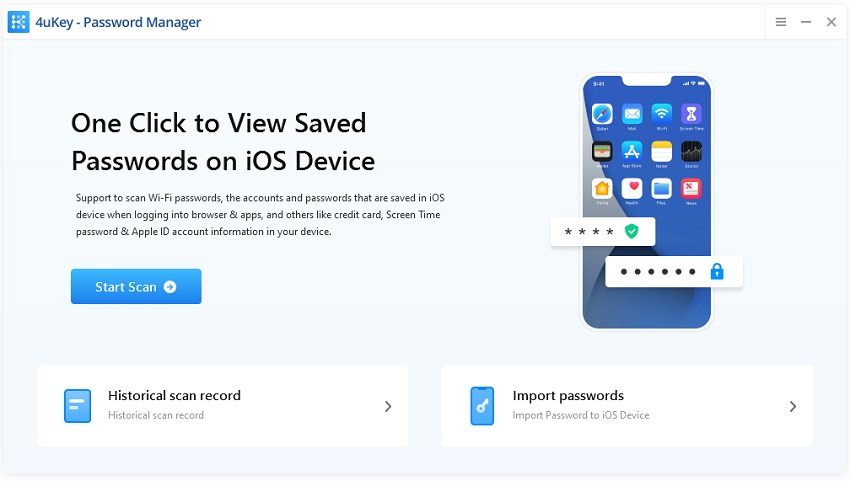Top 8 Ways to Find WiFi Password on iPhone [iOS 16]
So, you've connected to a Wi-Fi network using your iPhone, but you cannot remember the password. So you are wondering how to find Wi-Fi password on iPhone. Now, the iPhone will automatically remember the password. And there are a couple of tips you can try to find Wi-Fi passwords on iPhone.
Way 1: Find Wifi Passwords on iPhone Directly
We could not see the Wifi passwords saved on iPhone previously. But things are different on iOS 16. If your iPhone is updated to the latest iOS 16, you can directly find Wifi passwords on iPhone in Settings directly.
- Open Settings and go to WLAN page.
- Choose the Wifi network and then tap on Password.
Use the way that you unlock your iPhone, and then you will see the Wifi password.

Way 2: Use 4uKey - Password Manager
Tenorshare 4uKey - Password Manager makes it easier to find out saved password information in your iPhone and iPad, including Wi-Fi password, website or app login password, mail account password, and credit card information. You can even export all password information to password managers like 1Password, LastPass, Dashlane, Keeper and Chrome browser.
Download and install to any accessible Windows or Mac machine.
Launch this iOS password finder and connect your iPhone to the computer.

Click on Start Scan button after connection. Wait for the program to scan.

Click on Wifi account on the left panel, and you will find all the saved Wifi passwords here.

Way 3: Login to Router Settings
This is one of the simplest tricks for how to find passwords on iPhone. The downside is that if the administrator has changed the router settings and password, the method is ineffective. With that in mind, how can you use this situation-specific hack? The logic is that you can try and locate the IP address of the Wi-Fi router, and then gain access to the settings and passwords. Here are the steps you need to take:
1. Go to Home > Settings > Wi-Fi, and tap the "i" tab on the network you are connected to.
2. View the router section, and then scan and jot the IP address.
3. Open a new tab in Safari, and copy the IP address. Tap the enter button.
4. You will be redirected to the router's login section, where most default username and password is "admin". If that does not work, search for "default password for XXXXX router model", replacing "xxxxx" with your actual router model. Enter the credentials, and go to "wireless setup" or "wireless settings" to locate your Wi-Fi password.
As mentioned, if the network administrator has changed the default login and password, this method will not work.
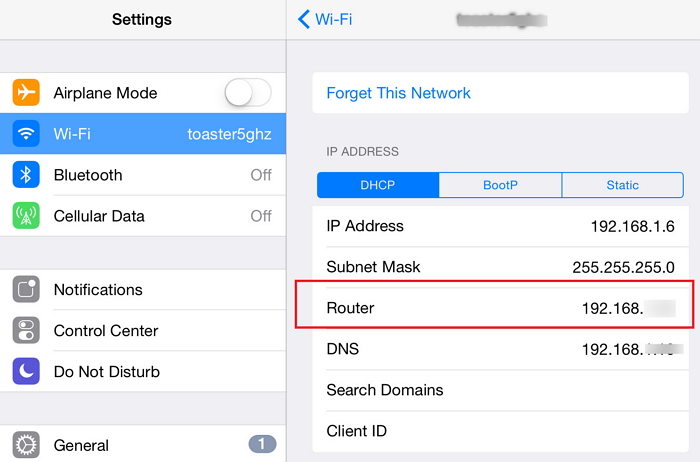
Way 4: Use iCloud Keychain without Jailbreak
Since the network administrator can change the login and password, a better alternative is to use iCloud keychain sync. This option synchronizes all saved iCloud data, including your login details and Wi-Fi passwords. After syncing, you can view the Wi-Fi password on your Keychain app. The only downside of this process is that it does not work on non-Mac laptops. Follow these steps to use iCloud Keychain for how to find Wi-Fi password on iPhone without jailbreak.
1. Go to Settings > iCloud > Keychain on your iPhone and toggle the iCloud Keychain on.
2. Go back to settings and toggle Personal Hotspot on.
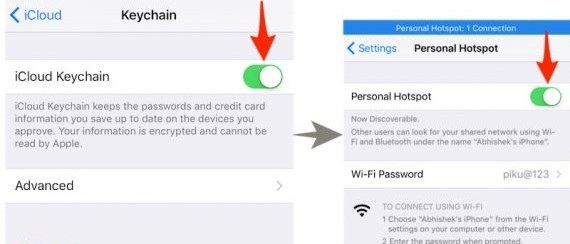
3. Power your mac, and connect it via the Wi-Fi feature to your iPhone using the Personal Hotspot.
4. Search for Keychain Access on your Mac using Cmd + Space, and then identify and open the preferred Wi-Fi Network. Click on "show password" option to view the password
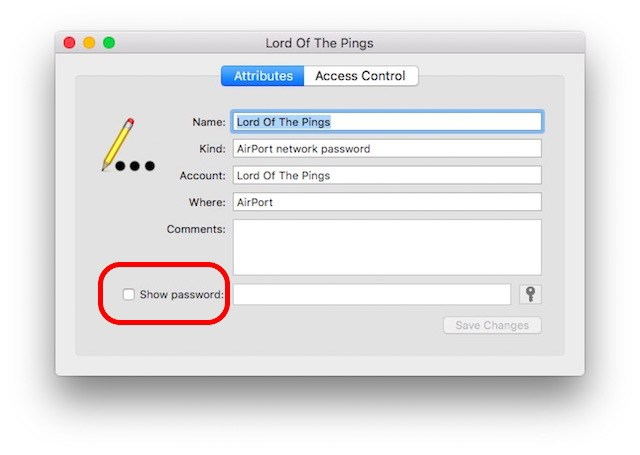
Way 5: Use Network List Cydia Tweak
Before we get to the step by step process, we have to note that this method works only on Jailbroken iPhone and iPad. It will not work on stock iPhone software. With that in mind, here is the guide:
1. Open Cydia on your iPhone or iPad, and search for "NetworkList". Proceed to install it.
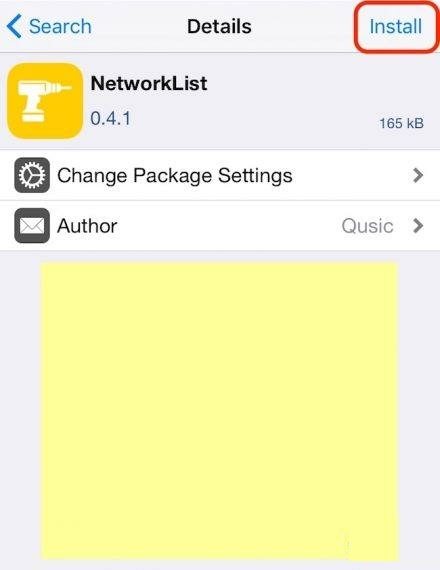
2. If it prompts, tap on "Restart Springboard". Tapping this option will restart the iOS home screen and will take just a few seconds.
3. Now, go to Settings > Wi-Fi, and tap on "Known Networks" located at the bottom of the screen.
4. Tapping on this will list all the networks you have connected to in the past, and the passwords of those networks.
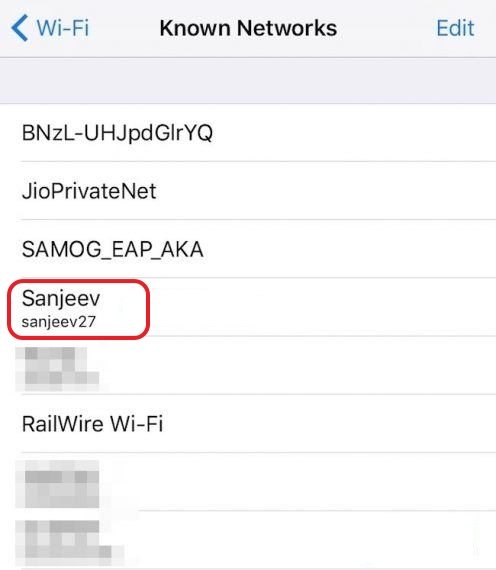
Way 6: Use Wi-Fi Passwords Cydia
Wi-Fi Passwords is one of the best free apps in Cydia, and you can use it to view Wi-Fi password of previous networks you've connected. Here is how to install and use it:
1. Go to Cydia and search for "Wi-Fi Passwords". Before you install the app, you will have to add sources on Cydia, which you can do by following this pattern Cydia > Manage > Sources > Edit menu and then add http://iwazowski.com/repo/ as the source.
2. Proceed to install Wi-Fi passwords by tapping on the install button.
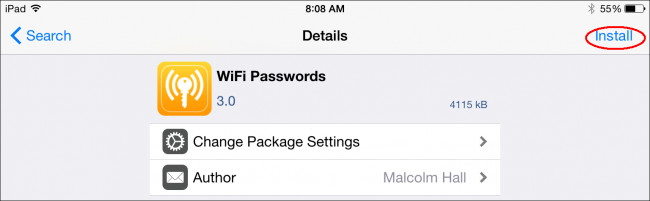
3. Return to Cydia after installation, and then to the home screen.
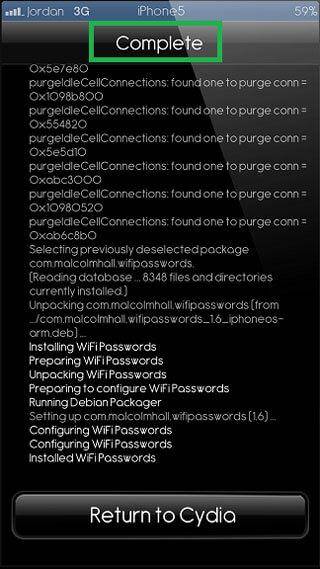
4. Open the Wi-Fi passwords app to gain access to all the available Wi-Fi networks and passwords. From there, simply connect to the preferred Wi-Fi network.
Way 7: Use iSpeedTouched
Basically, it is now up to you to decide which app you want to use. You can download and install iSpeedTouched in the same way as Wi-Fi Passwords. The only difference is that once you download and install, you need to click on "reveal the available passwords" on your preferred Wi-Fi network.
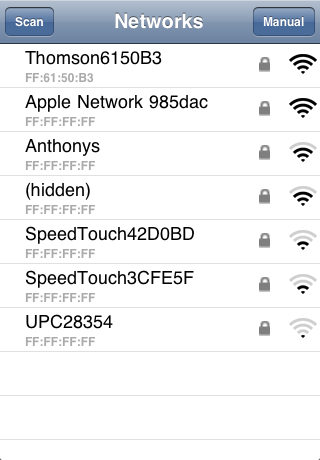
Way 8: Use Speedssid
Speedssid is another application you can find in the Cydia eco system. The app does the same as iSpeedTouched and Wi-Fi passwords. The difference is it is not as popular. Use the same steps to install and use Speedssid as with Wi-Fi passwords.
Way 9: Use DIssid
This application costs 5 euro if you want to download from another source. The good news: it is free in the Cydia eco system. Works just like Wi-Fi Passwords, and can be installed in the same way.
Conclusion
We have talked about how to find or retrieve Wi-Fi password on iPhone by using the above Wi-Fi password recovery tools, like Tenorshare 4uKey - Password Manager. If you have got any further ideas about the solution, please leave your comment as below. Any suggestion will be appreciated.
Speak Your Mind
Leave a Comment
Create your review for Tenorshare articles