Top 5 Wi-Fi Passwords Finders for iPhone, Android, Mac, and PC
If you happen to forget your Wi-Fi password too often, you may want to install and use a WiFi password finder on your device. Such software allows you to find the Wi-Fi passwords saved on your device so you can reuse those passwords to connect your other devices to your Wi-Fi network. These finders do a great job and help you retrieve passwords for your saved Wi-Fi networks.
The following guide shows how you can use a WiFi key finder and view saved WiFi passwords on any of your compatible devices. It is really very easy to use these tools and you get access to your passwords in no time.
Without further ado, let's check out some of the best WiFi password finder app for your devices:
- Part 1. Best Wi-Fi Password Finder for iPhone: 4uKey - Password Manager
- Part 2. Best Wi-Fi Password Finder for Android without Root: WiFi WPS WPA Tester
- Part 3. Best Wi-Fi Key Finder for Mac: Keychain Access
- Part 4. Best Wi-Fi Password Finder for PC: Wi-Fi Password Revealer
- Part 5. Best Wi-Fi Password Finder Online
Part 1. Best Wi-Fi Password Finder for iPhone: 4uKey - Password Manager
If you are looking for a WiFi password finder iPhone, this section has got a great one for you. Since iOS saves your data strictly and does not easily let other apps access your data, it is quite a task for many apps to help you find your Wi-Fi passwords.
Here are both the methods for you to check out and to apply to your device:
Fortunately, there is a software that does the job perfectly and smoothly on your device. The software is called Tenorshare 4uKey - Password Manager and it allows users like you to retrieve the saved Wi-Fi passwords on your iOS based devices. It comes preloaded with tons of features to help you easily retrieve your password.
Here are some of the features you might be interested in:
- Helps find Wi-Fi passwords on both iPhone and iPad.
- No Need to Jailbreak iPhone and iPad
- Find many other types of passwords like Website & App Login Passwords as well.
- Export passwords to other popular password managers like 1Password with ease.
If you want to give the software a try, the following is how you use it to retrieve your saved Wi-Fi passwords on your iPhone:
Step 1 Obtain the latest version of the software and install it on your computer. Plug-in your iPhone to your computer and open the software.

Step 2 When the main interface loads, click on the Start Scan button in the software to start scanning your device for saved Wi-Fi passwords. Wait while the software thoroughly scans your iPhone for saved Wi-Fi passwords

Step 3 Once the scan is finished, click on Wi-Fi Account in the left sidebar and you will see passwords for all of your saved Wi-Fi networks in the right panel.

You may now use these passwords to connect to your chosen Wi-Fi networks on your devices.
Part 2. Best Wi-Fi Password Finder for Android without Root: WiFi WPS WPA Tester
If you want to find out the saved Wi-Fi passwords on your Android device, you have a great WiFi password finder for Android available at your disposal. It is called WiFi WPS WPA Tester, and besides letting you test your connections for any security issues, it lets you view your saved Wi-Fi passwords on your device. Here's what it does for you:
- Find Wi-Fi WPS vulnerabilities.
- Multiple connection modes.
- View saved Wi-Fi passwords.
Revealing the passwords for your Wi-Fi networks is pretty easy with this app and the following is how you do it.
Step 1: Download and launch the WiFi WPS WPA Tester app on your Android device.
Step 2: When the app launches, tap on Password at the bottom. Tap on the eye icon to view the password for your chosen Wi-Fi network.
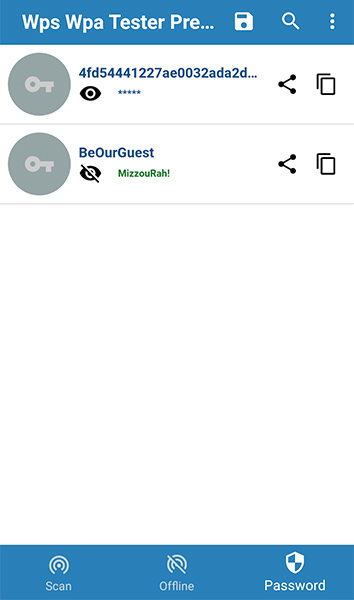
Now use the newly found password to connect your devices to the selected Wi-Fi network.
Part 3. Best Wi-Fi Key Finder for Mac: Keychain Access
Keychain Access is one of the built-in utilities on your Mac that allows you to view your saved passwords as well as your Wi-Fi network passwords. It comes with the following features built into it.
- View saved passwords for websites.
- View Wi-Fi saved passwords.
- Sync passwords across devices with iCloud.
If you have never used the utility before, the following should teach you how to use it to view your saved Wi-Fi passwords.
Step 1: Open Launchpad and search for and click on Keychain Access to launch the utility on your Mac.
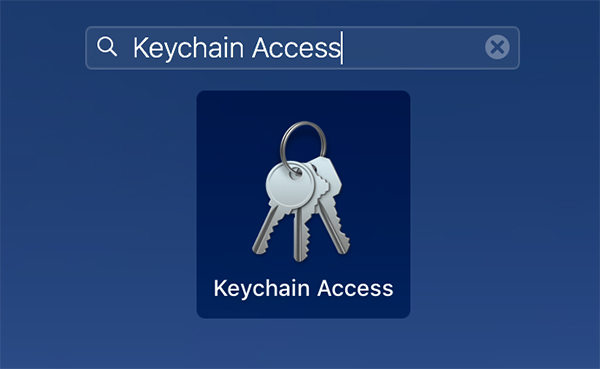
Step 2: Double-click on your Wi-Fi network on the following screen, click on Show password, enter your current user password, and you will see your Wi-Fi password.
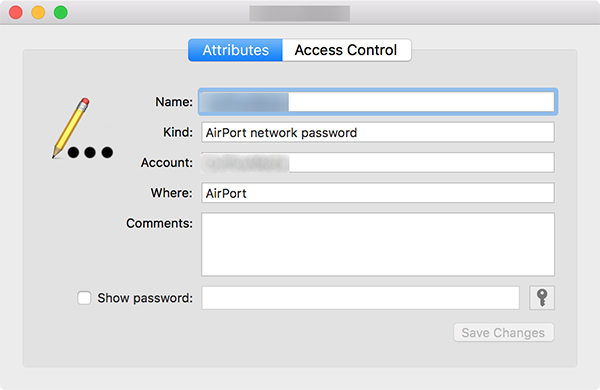
That is how Keychain Access helps you find WiFi passwords on your Mac.
Part 4. Best Wi-Fi Password Finder for PC: Wi-Fi Password Revealer
Windows users rejoice as well as you also have a software that enables you to view the saved Wi-Fi passwords on your computer. It is called WiFi Password Revealer and it lets you reveal your Wi-Fi passwords in a click on your machine.
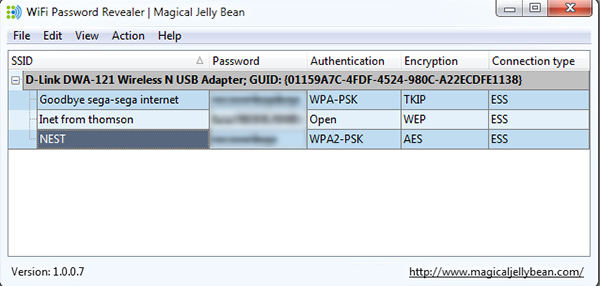
To use the software, simply download it from its official website and install it on your computer. Let it scan your computer and it will let you view all the saved Wi-Fi passwords on your PC.
Part 5. Best Wi-Fi Password Finder Online
Although there is a number of WiFi password finder online, we do not suggest you use any of those as they may leak your data without your knowledge. We highly recommend you use the local software as suggested above to find the saved passwords for your Wi-Fi networks.
Conclusion
Finding a saved Wi-Fi password is not that difficult and the above Wi-Fi password finder helps you view your saved Wi-Fi passwords on your devices. We hope the guide helps you access the password you need to connect your devices to your Wi-Fi network.
Speak Your Mind
Leave a Comment
Create your review for Tenorshare articles







