How to Get Wi-Fi Password on Android
Wi-Fi is fundamental for a cell phone user as pretty much every app needs Internet to run. Most likely that is the reason individuals have such clever Wi-Fi router names to shield it from being abused. In any case, there are times when you have to interface another device to your Wi-Fi network and you simply realize that you forgot/misplaced it completely.
Basically, it is not really an easy job to get WiFi password Android. The folder of the password is stored in the root directory so, one need to root the device in order to view the password. But there is a couple of options that may help you. Here, in this article, we are going to talk about all the methods that will enable you to view the Wi-Fi password in Android device. So, without wasting further time, let's move to the guide on how to get wifi password from Android phone.
Option 1: Get Wi-Fi Password from Android with ES File Explorer (No Root Required)
ES File Explorer is a file manager for Android devices. Basically, this is used to manage the Android device storage. With ES File Explorer, you can transfer data from one location to another and vice versa. One of the key features of this app is that you can also edit and modify system files like view Wi-Fi password, Android modification, and much more.
ES File Explorer gives the user privileged access to the system files. The app likewise accompanies a great deal of other helpful highlights like taking backups and restore your apps. It likewise has the capacity to restore your erased records. Here's how to get Wi-Fi password from Android with ES File Explorer:
Step 1: Firstly, download and install the ES File Explorer to your Android device.
Step 2: After that, you have to launch the ES File Explorer and swipe from the left to open left navigation bar.
Step 3: Now, you have to choose Local Storage from the given drives.
Step 4: You have to click on the "Device"from the drop-down list. Navigate to the "System"and then go to Etc and choose Wi-Fi folder.
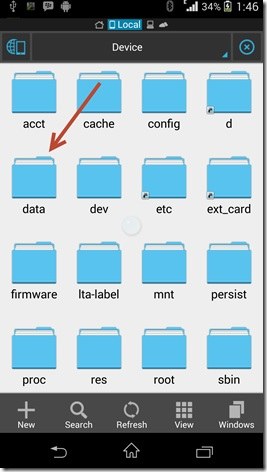
Step 5: Now, you have to open a wpa_supplicant.conf file in text editor. Now, you can see all the saved Wi-Fi passwords.
One of the best parts of getting the password from Android with ES File Explorer is that you don't have to root your device.
Option 2: Get Wi-Fi Password from Android with File Explorer App (Root Only)
File Explorer is another file manager that works similarly like ES File Explorer. File Explorer is also used to manage mobile storage. Using File Manager, you can edit, modify, and transfer any type of file. As we said earlier, Android stores the saved Wi-Fi file in the root directory so, root permission is required in order to access it. There is no need for any special skill in order to get the password of WiFi on Android. Here's how to get Wi-Fi password from Android with File Explorer App:
Step 1: Open a Google Play Store and download the File Explorer app on your Android device.
Step 2: Now, you have to launch the File Explorer and navigate to the root folder.
Step 3: One has to go to the "Data"> "Misc"> "and choose WiFi folder. You have to open the Wpa_supplicant.conf to view the password.
Step 4: Go to Network and find the password under the psk section.
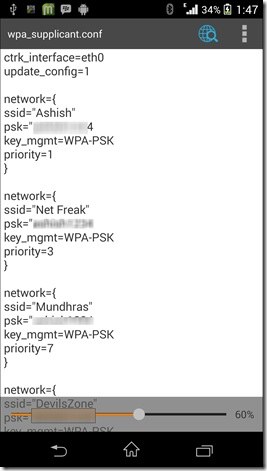
Keep in mind; this is a root only method. unlike the previous method where you don't need to root your device.
Warning: Rooting the device could lead to serious system problems. We never recommend you to root your device. Do it at your own risk.
Option 3: Get Wi-Fi Password from Android Personal Hotspot
You can find your Wi-Fi password on Android from your own mobile hotspot settings. It is a completely different procedure and you can get it easily with some simple steps. Here are the steps that will let you know how to get saved wifi password on Android using Personal Hotspot.
Step 1: Open your Android Settings from Menu.
Step 2: Go to Portable Hotspot section under Wireless Networks.
Step 3: Now, you have to tap on "Setup Wi-Fi hotspot"option.
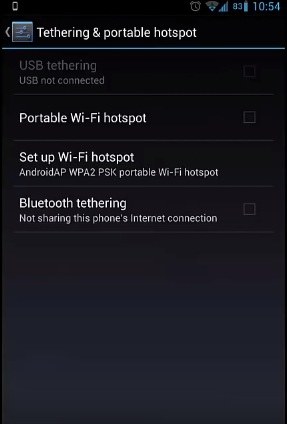
Step 4: Simply, tap "Show Password"and you will get the required password.
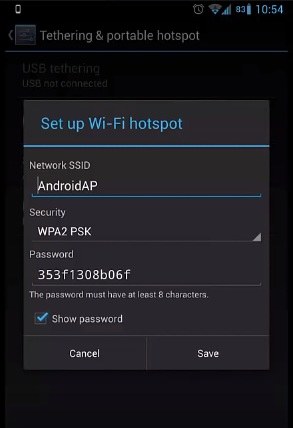
Bonus Tip: Get Wi-Fi Password from iPhone/iPad
Have an iOS device and want to know how to get Wi-Fi password from iPhone or iPad? Well, you can try 4uKey - Password Manager from Tenorshare with the help of which you can easily find the password from your iOS device by executing a few steps. Tenorshare 4uKey - Password Manager is the most trusted software for password recovery specially designed for iOS devices. Moreover, you can also transfer passwords from iOS device to other apps like Keeper, LastPass, 1Password, and other password vault apps with 4uKey - Password Manager. When it comes to the price, you can try the trial version of Tenorshare 4uKey - Password Manager at free of cost and upgrade to premium version at affordable prices.
Here's how to get Wi-Fi password from iPhone/iPad using Tenorshare 4uKey - Password Manager:
Step 1: At the initial step, one has to visit the official website of Tenorshare and download Tenorshare 4uKey - Password Manager.
Step 2: After download, complete the installation process and launch this iOS password finder once installation completed.
Step 3: Now, one has to connect the iOS device to the computer via USB cable. Tap on the Trust button on the mobile screen to give trust the computer.

Step 4: Hit on the "Start Scan"button to start the scanning process.

Step 5: Scanning process will take a couple of seconds or minutes.
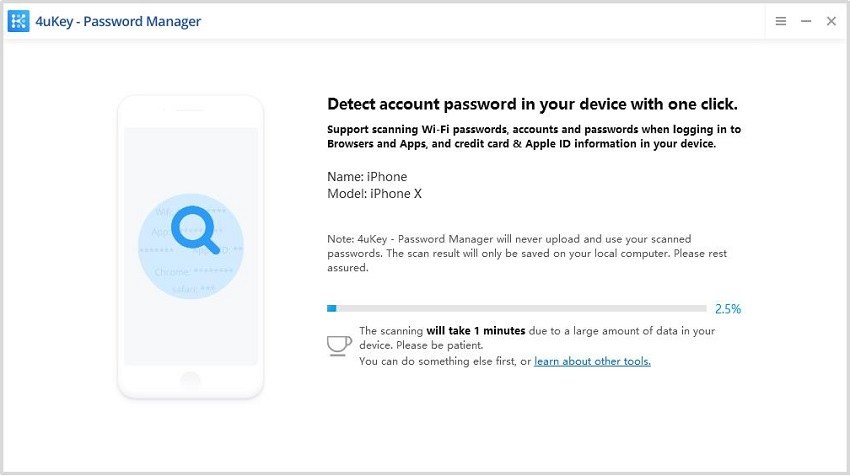
Step 6: After the scanning process completed, you can preview the password and recover them selectively.
Step 7: Click on the "Export"button to export the password to another platform in a form of a .csv file.
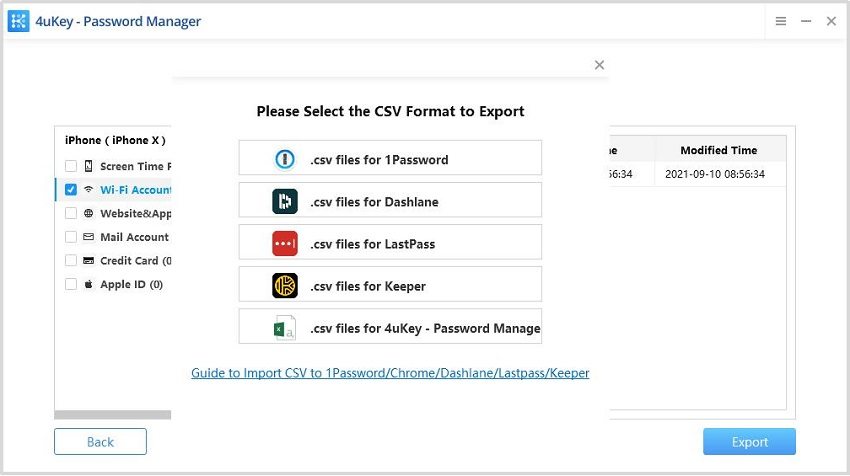
Conclusion
In this article, we have compiled some great ways to get Wi-Fi password on an Android device. You can get the Wi-Fi password with both rooted and non-rooted method. But what if you want to get Wi-Fi password on iPhone? Tenorshare 4uKey - Password Manager is there and any iOS user can get any type of password from iPhone and iPad with the help of this stellar tool. Go for it!
Speak Your Mind
Leave a Comment
Create your review for Tenorshare articles







