How to Find and View Saved Safari, Credit Card, Wi-Fi Password on iPhone and iPad with iCloud Keychain
Since introduced in iOS 7, iCloud Keychain enables iPhone and iPad users to save the newest Safari website usernames and passwords, credit card information, and Wi-Fi network information on all your approved Apple devices (iOS 7.0.3 or later, OS X Mavericks 10.9 or later). It would be a little too easy to forget these passwords, especially those not used so often.
To find and view saved Safari password, credit card information and Wi-Fi password on Apple devices using iCloud Keychain (mainly). Followed, I’ll explain detailed steps to find Safari password, credit card info and Wi-Fi password respectively.
- Part 1. Find and View Saved Safari Password
- Part 2. Find and See Stored Credit Card Information
- Part 3. Find and View Stored Wi-Fi Password
- Part 4. Find and View Stored Password with 4uKey - Password Manager
Part 1. Find and View Saved Safari Password
To view a saved Safari password on your iPhone or iPad, iCloud Keychain would be a great help.
- Navigate to Settings à Safari à Passwords
- Enter either your passcode or use the Touch ID to access your saved passwords
- Click on the website name whose password you’re looking for
- Press and hold the password tab to copy it and tap Copy
You will then be free to paste the copied password to any place you like.
Part 2. Find and See Stored Credit Card Information
To see saved credit card numbers on your iPhone or iPad, follow steps below:
- Go to Settings à Safari à AutoFill
- Type in your passcode or use Touch ID to access your credit card numbers
- Tap on Saved Credit Cards option
- Choose the credit card number whose information you want to view
Part 3. Find and See Stored Wi-Fi Password on iPhone (both Jailbroken and Non-jailbroken)
Unlike the former, saved Wi-Fi passwords are not allowed to be accessed from any settings on your iPhone and iPad, unless you have been jailbroken. You could find plenty apps (such as WiFi Password) on Cydia store to help you find Wi-Fi password. However, if your iPhone is non-jailbroken, still, there are a couple workarounds you can try.
Tick 1: Use Keychain and iCloud Sync
- Go to application folder àutilities folder to find Keychain. If your Mac is using the same Wi-Fi network, you can find and view Wi-Fi password from Keychain app window.
- Sync Keychain with your iCloud account and also sync Keychain with your iPhone.
- Save all the passwords that you've been used and copy them to Notes or Remainder, so that they can always be at your fingertips.
Tick 2: Log into Router with Default User
- Head to Settings -->Wi-Fi.
- Find the Wi-Fi network whose password you want to view. Tap on the "i" to view more information.
- The Router IP address will be displayed. Type the Router IP address in Safari and click on Enter. You will be guided to the Router log-in panel page.
- When you see the router model, you can attempt to login with default user/password. Or you can Google the exact default user/password for yourrouter model.
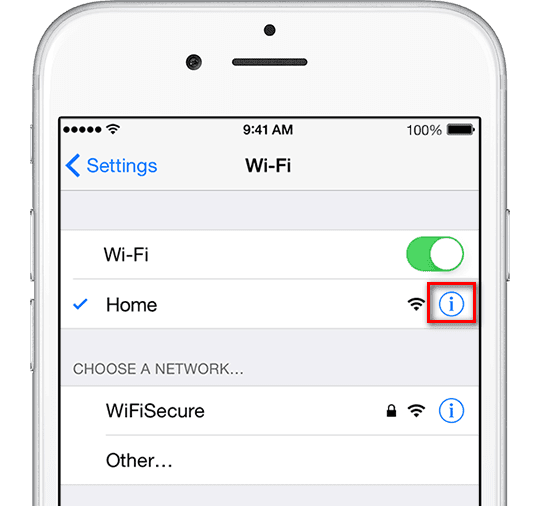
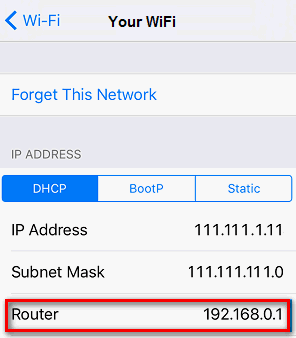
iCloud Keychain works with third-party apps, it’s highly suggested that you use some password management apps (like 1Password) together with iCloud Keychain to better manage your passwords.
Part 4. Find and View Stored Password with 4uKey - Password Manager
Tenorshare 4uKey - Password Manager is a professional tool to find password stored in iOS device. It enabls you to find password on Wi-Fi, website & app login password, email account password, Apple ID password and credit card information.
Moreover, with this iOS password finder, you can evern export your password to other common password manager, such as 1Password, LastPass, Dashlane, Keeper and Chrome browser.

Speak Your Mind
Leave a Comment
Create your review for Tenorshare articles









