How to Check Wi-Fi Password on iPhone and iPad
We connect our iPhones and iPads to plenty of Wi-Fi networks on a regular basis. When we are in office we connect it to the office Wi-Fi network, when at home it is connected to the home Wi-Fi and there are several public places like cafes as well which offer free Wi-Fi connection to their customers. Since there are so many Wi-Fi networks, forgetting the password or more of the Wi-Fi networks is inevitable. How many times has it happened to you that you have connected your iPhone or iPad to a similar Wi-Fi connection but you do not remember the password now. Instead of going through a lot of hassle and ultimately not finding the solutions, try out these five ways in which you can effectively get to know how to check Wi-Fi password to a network which you have previously logged in.
- Way 1: One Click to Check Wi-Fi Password on iPhone/iPad without Jailbreak
- Way 2: Check Wi-Fi Password on iPhone/iPad Via Wi-Fi Router Settings
- Way 3: Check My Wi-Fi Password using iCloud Keychain
- Way 4: Check Connected Wi-Fi Password Using "Wi-Fi Password" in Cydia
- Way 5: Check Your Wi-Fi Password with NetworkList
Way 1: One Click to Check Wi-Fi Password on iPhone/iPad without Jailbreak
Most of the methods of finding the Wi-Fi password, involves jailbreaking your iPhone or iPad. By jailbreaking your iPhone or iPad you would lose the warranty of the device hence it is not recommended. If you do not wish to do this, you can use the highly recommended tool Tenorshare 4uKey - Password Manager to get the password of the Wi-Fi which you have forgotten. You can use this tool in the following way to know how to check Wi-Fi password on iPhone.
Step 1 Once the program is downloaded on your system, launch it and then connect your iPhone or iPad to the system.

Step 2 Tap on "Trust This Computer" on your iPad or iPhone to continue. Once your device is detected, click on "Start Scan".

Step 3 You can see the progress of the process on the screen. All the Wi-Fi passwords found can be seen here category wise.

This way all the passwords of the Wi-Fi networks to which your device was previously connected will be shown on the screen. If you are wondering about how to check my Wi-Fi password in the best way, this is the one.
Way 2: Check Wi-Fi Password on iPhone/iPad Via Wi-Fi Router Settings
One of the simplest ways to check Wi-Fi password on iPhone is via Wi-Fi router settings. However, the device has to be currently connected to the Wi-Fi network. You must also be knowing the router's IP address and should remember the login details which you used to first set up the router. If you satisfy all these prerequisites, you can follow the steps below to check the Wi-Fi password.
Requirements:
- iPhone is connected to the Wi-Fi network currently
- You have the router's IP address
- You'll need the username and password you created when you set up the router
Step-by-Step Guide:
- Go to "Settings" from home screen and tap on "Wi-Fi". The Wi-Fi network to which you are connected will have an "i" icon, tap on that.
- Note the IP address in front of "Router".
- Open "Safari" and copy the IP address and tap enter.
- Login in the router's login section page and select "wireless setup" or "wireless settings" to get the Wi-Fi password.
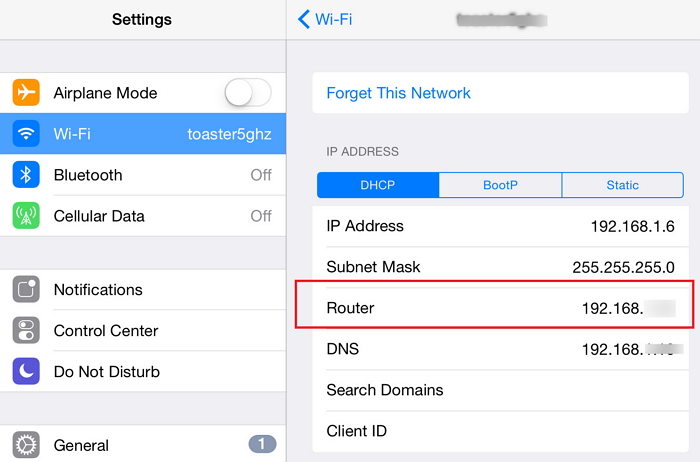
This method can let you access the Wi-Fi password within no time.
Way 3: Check My Wi-Fi Password using iCloud Keychain
Another alternative to finding the Wi-Fi password is by using iCloud Keychain on your iPhone or iPad. This method will only work if you have previously enabled this feature on your device. Also, you would need a Mac system for this and have to connect to your iPhone with the personal hotspot. You can follow the steps mentioned below to know how to check connected Wi-Fi password with the help of iCloud Keychain.
Requirements:
- Have enabled iCloud Keychain on your iPhone before
- Get a Mac and connect it to iPhone's Personal Hotpot
Step-by-Step Guide:
- From the main menu, go to "Settings", tap on "iCloud" and then on "Keychain". Enable "iCloud Keychain" and go back to "Settings". Turn on the "Personal Hotspot".
- Using the Wi-Fi feature, connect your Mac system to your device using Personal Hotspot.
- Use "CMD + Space" to search for "Keychain Access" on Mac and click on the Wif-Fi network preferred by you.
- Click on the option "Show Password".
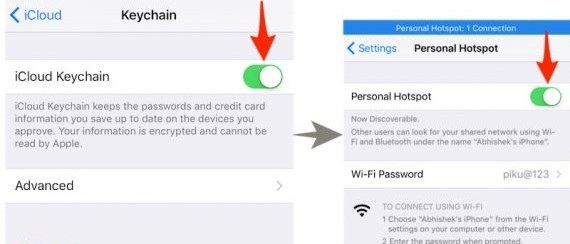
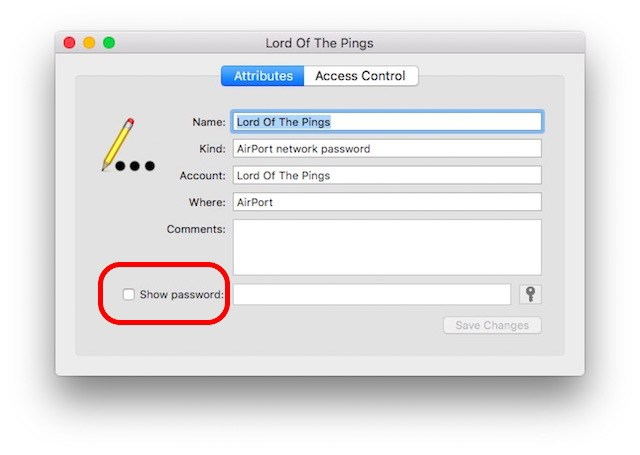
You can see the password for the selected Wi-Fi network on the screen.
Way 4: Check Connected Wi-Fi Password Using "Wi-Fi Password" in Cydia
If you want to know a Wi-Fi network password to which your device was previously connected to, Cydia can be used to view the Wi-Fi password. However, this method works only if your device is jailbroken. You can follow the steps below to know how to check Wi-Fi password on phone using Cydia.
Requirements:
- Jailbreaking your iPhone
Step-by-Step Guide:
- Launch Cydia app on device and search for "Wifi Passwords" and install it by tapping on "Install".
- After the installation, tap on "Return to Cydia".
- Tap the "Home" button and return to the Home screen, then tap on the installed Wifi Passwords.
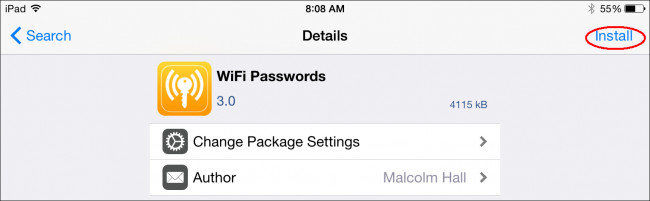
You can find all the Wi-Fi passwords along with their names here.
Way 5: Check Your Wi-Fi Password with NetworkList
Once your device is jailbroken, and you have installed Wifi Passwords as shown in the prior section, you can continue with the steps shown below to know how to check Wi-Fi password in iPhone.
Requirements:
- Jailbreaking your iPhone
Step-by-Step Guide:
- Restart the iOS Home screen by tapping on "Restart Springboard".
- Go to "Settings" and tap on "WLAN".
- Tap on "Known Networks".
- Click on the option "Show Password".
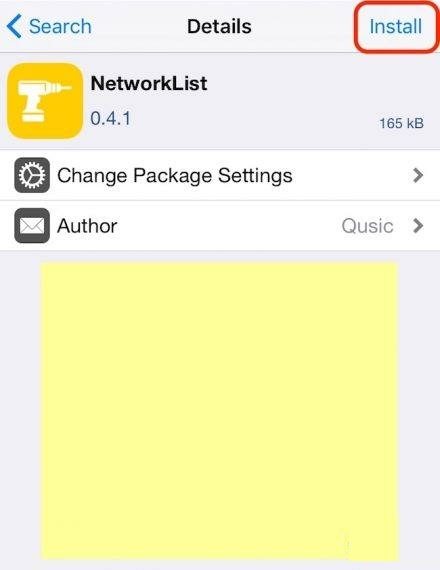
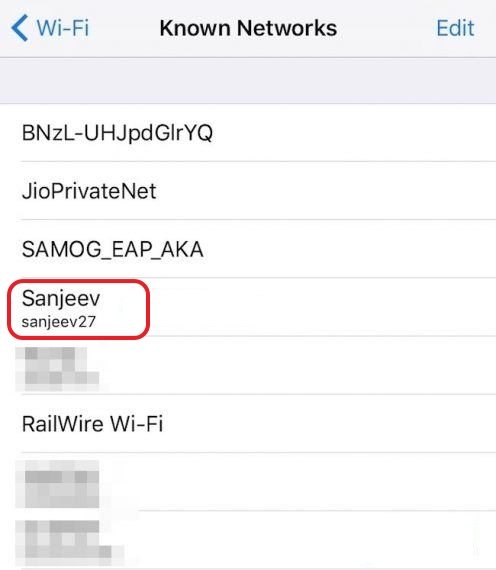
You can then see all the Wi-Fi networks to which your device was previously connected to along with their passwords.
Summary
So here are try five effective ways on how to check Wi-Fi password to a network which you have forgotten. Out of all these methods, if you want the easiest way to recover the passwords, simply go for Tenorshare 4uKey-Password Manager. This is a utility tool capable of recovering any type of passwords without any issues. Easy to use and very effective!
Speak Your Mind
Leave a Comment
Create your review for Tenorshare articles






