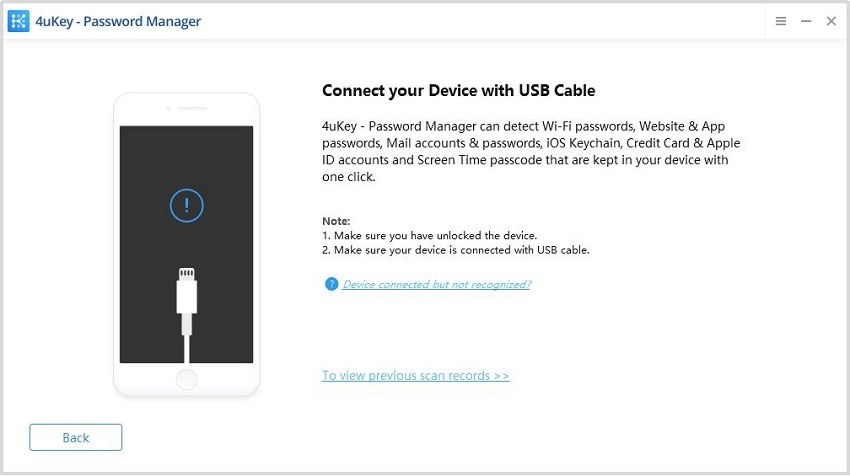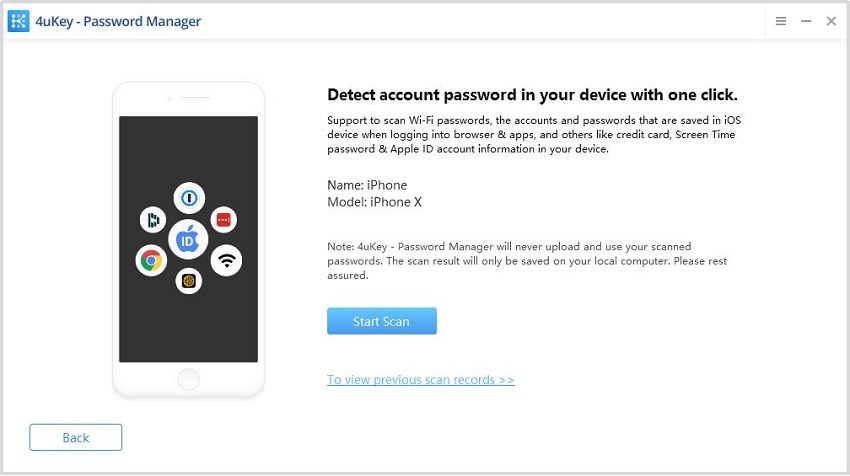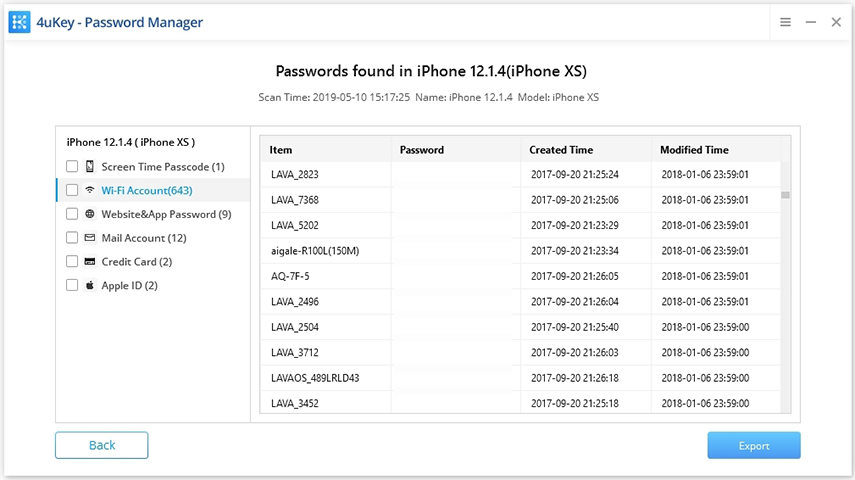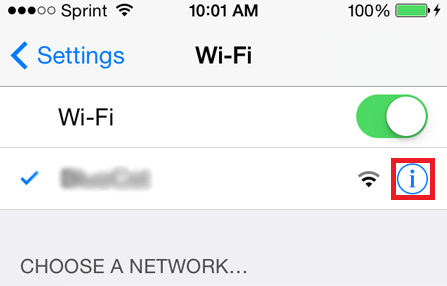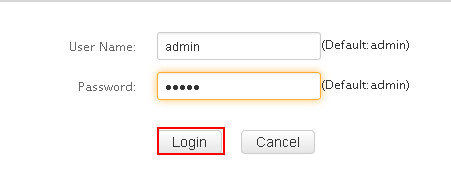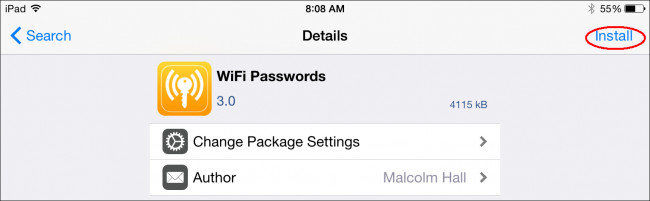[4 Ways] How to Find Wifi Password on iPad
My wifi password was changed. Now, I cannot use my Ipad for it is not connected to the wifi. How to find wifi password on ipad?"
Sometimes, it can happen that you forgot wifi password and can't connect a new device. In this article, we will give you some solutions to show wifi password on iPad.
Way 1. Super Easy Way to Find Wifi Password Stored on iPad
Tenorshare 4uKey - Password Manager is a great iOS password manager, which could find the stored password of all the connected WiFi networks. With this software, you could find the password of all the connected WiFi networks. Furthermore, you could also find web and app login accounts and their passwords, which can also be exported to other password managers like 1Password, LastPass, etc. If you want to find how to find WiFi password stored on ipad using Tenorshare 4uKey - Password Manager, follow the below steps.
Download and install Tenorshare 4uKey - Password Manager on your Windows or Mac computer.
After installation, launch this iOS password finder and then connect your iPad to the computer using a suitable USB cable.

-
Wait for some time and when the iPad is detected by the program, click “Start Scan” button.

-
After that, you will find all the WiFi networks and their respective passwords under the WiFi-account category.

Cons:
This method is not free, but the price is not expensive at all.
Way 2. How to See Wifi Password on iPad via iCloud Keychain
iCloud can help you find WiFi password on iPad using the iCloud Keychain feature. iCloud Keychain sync will help you synchronize all saved iCloud data including login details and WiFi passwords across all the linked Apple devices. Then, you can view the password of the preferred WiFi via the Keychain app on Mac. Follow the steps given below if you want to know how to find WiFi stored on iPad using iCloud Keychain -
-
On your iPad, tap on Settings at Homescreen and then tap on iCloud.
-
In iCloud, tap Keychain and then toggle the iCloud Keychain switch on.

Go back to Settings home screen and turn on the Personal Hotspot.
Now, switch to Mac and connect it using WiFi feature to your iPad's Personal Hotspot.
-
Once connected to the personal hotspot, search for "Keychain Access" using the spotlight search. You can use Cmd + Space to initiate the Spotlight Search.

-
From the list of all the WiFi networks, find and click on your preferred WiFi network.
-
Now, in the WiFi network's option, find and click on the "show password" option to view the password.

If prompted to input the Mac account password, you will need to first enter the password before you can view the WiFi password.
Cons:
Since it is only available for Mac computer or laptops, people who don't have a Mac device should use the other solutions mentioned below to find passwords on iPad.
Way 3. How to Get Wifi Password iPad through Router Setting
If you are a Windows users and don't have a Mac to use the iCloud Keychain app, then you could use this method to find WiFi password on iPad.
Follow the steps below to know how to find Wifi password on iPad by logging into online router settings. You just need to locate the IP address of the WiFi router and then you could change WiFi password using your iPad.
On your iPad home screen, tap on Settings > WiFi.
-
Then, tap on the “i” or “more” button next to the WiFi network whose IP address you need to find. You may need to be connected to the WiFi network to know its IP address.

Then, under the router section, you will find the IP address. Note down this IP address.

-
Launch Safari browser and in a new tab, enter the IP address you noted earlier and then tap the enter button. Doing so will take you to router's login page.

- Then, you need to enter the default username and password for the router model. They should be written on the router, but if you can't find it, then you can also search online to find it.
- After logging in the router settings page, go to "wireless setup" or "wireless settings" tab and then locate the WiFi password.
Cons:
If your network administrator has changed the default username and password, then you will have a low chance to succeed.
Way 4. How to View Wifi Password on iPad via NetworkList Cydia Tweak
If you haven't been able to find WiFi password on iPhone or iPad using the above methods, then you could. However, you need to jailbreak your iPad or you can't use this tweak.
When you install this tweak, a new tab is added to the WiFi settings of your iPad with the name Known Networks which contains all the past connected WiFi network name and passwords. You can follow the below steps to download and install NetworkList tweak on your iPad and then find WiFi password on the network you want:
-
Open Cydia application on your jailbroken iPad and search "NetworkList" tweak using the search bar. When found, install the tweak on your iPad.

After installing the tweak, if prompted, tap on "Restart Springboard" to restart the iOS home screen. This process doesn't take more than a few seconds.
Then, go to Settings > WiFi. Scroll down to the bottom of the screen and tap on "Known Networks".
Then, you will go to the Known Networks page and there you can find all the WiFi networks you connected to in the past along with their passwords.
Cons:
This tweak requires you to jailbreak your iPad. Only then you will be able to download and install it on your iPad.
Summary
WiFi has become such an important part of our lives that forgetting your WiFi password can give you so much trouble. Sometimes, you will also need to retrieve Wi-Fi password on iPhone or iPad even if the network doesn't belong to you, especially when you are in an emergency. Thus, the solutions here can help you find WiFi password of all the WiFi networks that you had previously connected to. At last, if you need a good iOS password manager to manage WiFi password, then Tenorshare 4uKey - Password Manager is a great choice and we highly recommend it!
Speak Your Mind
Leave a Comment
Create your review for Tenorshare articles