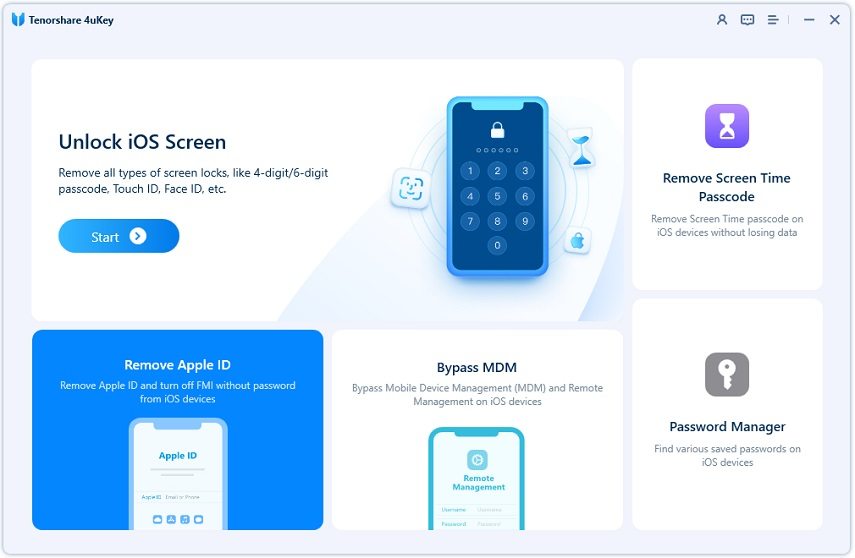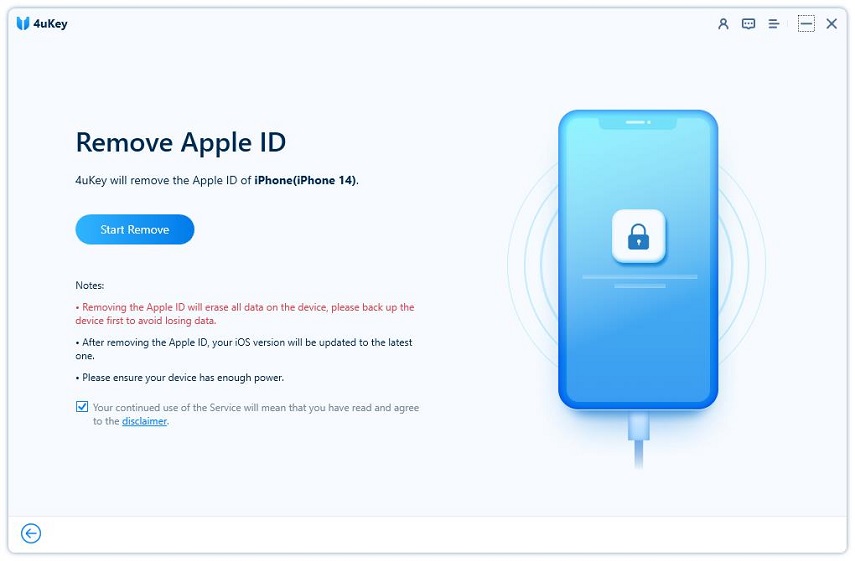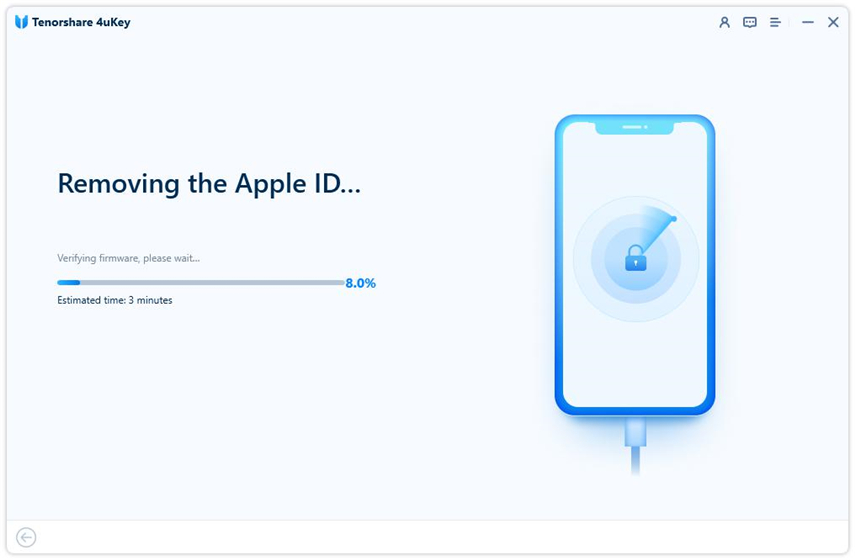Trusted Devices List is Not Available How to Fix
Apple creates an ecosystem that provides ease of access to its products. You can login to the same Apple ID on various devices at the same time to sync data and keep everything manageable and accessible. All these trusted devices are listed in Apple ID profiles.
However, some people have been saying that the trusted devices list is not available on their iPhone. Why is it so and how to fix it? Let’s find out.
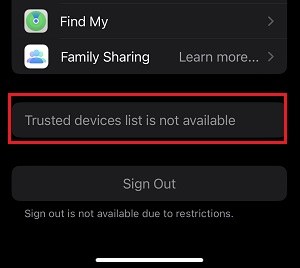
- Part 1: What Happens If Trusted Devices List is Not Available
- Part 2: 5 Tips to Fix Trusted Devices List Not Available Issue
- Part 3: Cannot Sign Out Apple ID? Remove It Here
- Part 4: How to Add and Remove Trusted Devices on Apple ID
Part 1: What Happens If Trusted Devices List is Not Available
Before we get down to fix trusted devices list is not available issue, we should learn about three questions. What can a trusted device do? What will happen if there is no trusted devices list? And why this issue occur?
First of all, a trusted device in the list has been signed in same Apple ID. It can receive the two-factor authentification code, sync data, download and purchase apps and media with Apple ID. And in the trusted devices list, if you tap on any device, you will then see its Find My and iCloud status and device info such as serial number or IMEI.
Second, if iPhone trusted devices list is not available, you will not see the devices that have been used your Apple ID and will not be able to remove a trusted device here. Followed, more Apple ID problems arises, for example, you find Apple ID sign out is not available.
Third, why your iPhone prevents you from seeing trusted devices list? There are two common reasons for this issue.
- Your iPhone has not been connected to an available network or you did not allow Settings to access Wifi or cellular data.
- There are some problem or bugs in your iPhone settings. Or Apple system status for Apple ID has an issue.
Part 2: 5 Tips to Fix Trusted Devices List Not Available Issue
By now you want to fix this problem, then get a grip on how to fix trusted device list is not available here. We will explain 5 methods that work. Read below.
1. Sign out Apple ID and Sign in Back
The easiest method to fix Apple ID problem is to sign out of your Apple ID and sign back in. Tap on Sign Out, if still available under trusted device list not available, and enter your password. After that, you can choose to restart your iPhone and then sign in Apple ID again as usual.
2. Check Network Connection
When you turn on Apple ID in Settings, it will start loading the trusted devices. And you see Trusted devices list is not available after that? The most possible reason here is poor or no network connection on your iPhone. Check if the internet is working fine and connect to Wi-Fi or turn on mobile data.
3. Restart iPhone
Restarting the iPhone is like a master key used to solve a variety of issues. It fixes small bugs and runs iPhone more smoothly. So, force restart your iPhone and then go to Settings to check the Trusted device list in Apple ID.
4. Reset All Settings
Another common solution to fix Trusted devices list not available is to reset the settings that cause trouble in Apple ID which you do not know. So reset all settings in one click. No data will be reset so you can be at ease.
Go to Settings > General > Transfer or Reset iPhone > Reset. Tap on Reset All Settings. Enter your passcode and voila.

5. Update your iPhone
An older iOS can be the cause of this problem. An older iOS version might not have the settings up to date and it is easier to get bugs. Also if trusted devices not available issue is widely reported and noticed by Apple, Apple may release a latest update to fix Apple ID problems. Thus, you should update your iPhone to the latest iOS. Go to Settings and check for Software Update.
Part 3: Cannot Sign Out Apple ID? Remove It Here
Along with trusted devices not available notice, sometimes you also see Apple ID Sign Out greyed out. What should you do if you cannot sign out Apple ID on iPhone or iPad? Here we recommend Tenorshare 4uKey, especially when you forgot the Apple ID password.
After downloading and installing 4uKey on your computer, start the program. Click on Remove Apple ID.

Connect your iPhone or iPad to it via a ligntning cable. Click on Start Remove to start Apple ID removal process.

The program will delete the Apple ID directly with Find My iPhone turned off. If not, to go on, make sure you have a screen passcode and Two-Factor Authentication.
Then you can download the required firmware package.

After that, click on Start Remove and the Apple ID will be removed.

The process takes a few moments and it will be good to go. While setting up, do use screen passcode to activate your iPhone.

Part 4: How to Add and Remove Trusted Devices on Apple ID
Trusted device list not available problem has been solved. What about how to add or remove trusted device on Apple ID? Adding a trusted device allows it to access Apple ID features while removing makes it not synced with Apple ID anymore. Let's see how you can it.
- If you want to trust an Apple device, you just need to sign into Apple ID with your account and password. Enter the verification code received on one of your already trusted devices.
To remove trusted device iPhone, select it in the trusted list, and tap on Remove from Account in the next page.

- After you remove the device from Apple ID account, you can sign in with two-factor authentication again.
- This iPhone may still have Apple ID login infomation and ask for sign in again. To permanently remove the trusted device, you should erase the iPhone and sign out Apple ID.
Conclusion
Trusted devices list is not available so you cannot see the devices linked to your Apple ID? It could be due to a variety of reasons such as network connection, iPhone settings and outdated iOS. Check out the 5 different ways to fix this issue listed above. And one more extra but feasible tool is Tenorshare 4uKey, used when you cannot sign out Apple ID due to some restrictions or forgotten password.
Speak Your Mind
Leave a Comment
Create your review for Tenorshare articles

4uKey iPhone Unlocker
Easily Unlock iPhone passcode/Apple ID/iCloud Activation Lock/MDM
100% successful unlock