3 Easy Options to Backup iPhone Contacts, Photos, Messages to Mac (Yosemite included)
For many of us, the iPhone contacts, photos, text messages and other files mean a lot. To keep these data safe, the best way is to make a backup of them, so that you can rest assured that your previous data is restorable. This article provides you 3 options to backup iPhone contacts, text messages, photos to Mac. Hopefully you could find the most suitable one to backup your iPhone 5s, iPhone 5c, iPhone 5, iPhone 4S, iPhone 4 and other models before jailbreak, iOS update and other scenarios that could cause you lose iPhone data.
Option 1. Backup iPhone Contacts, Photos, Messages to Mac with iCloud
iCloud could backup all your purchases from iTunes Store and data such as messages, photos contacts. The backup is not viewable on iCloud, only restorable to your iPhone.
The advantage of backing up using iCloud is that it's largely automated and can happen wirelessly. The drawback is Apple only gives you 5GB space for free, so if you need more space, you have to pay for it. If you are not satisfied with iCloud backup, we'll introduce you iPhone Data Recovery for Mac in Option 3. This tool enables you to back up contacts, SMS, pictures from iPhone to Mac within 3 steps.
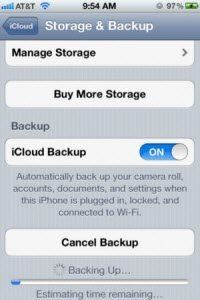
To backup with iCloud you need to:
- 1). Open the Settings app on your Home screen.
- 2). Select iCloud > Storage & Backup.
- 3). Slide the iCloud Backup switch to On.
Your device will automatically backup when connected to a power source and a wireless network.
Option 2. Backup iPhone Contacts, Photos, Messages to Mac with iTunes
Performing a backup through iTunes will save all of your settings, contacts, app data, messages, and Camera Roll photos. It will not backup any synced music, videos, or podcasts.
It's quite easy to backup with iTunes, and we've covered how to backup iPhone with iTunes in earlier post. You can check this post for more information.
Option 3. Backup iPhone Contacts, Photos, Messages to Mac with iPhone Data Recovery for Mac
Backing up with iCloud and iTunes only allows you to restore the backup in case of iPhone data incidents. Plus, you need to consider the limited space and types of backed up files. If you're interested in backing your iPhone data to the local drive on Mac, you can take a look at iPhone Data Recovery for Mac that can be also used as an iPhone backup tool.

This user-friendly tool makes it easier to backup call history, notes, messages, contacts, voice memos, and even Safari bookmarks from iPhone to Mac. The steps below brief you how to copy iPhone contacts, photos, text messages to Mac using this tool.
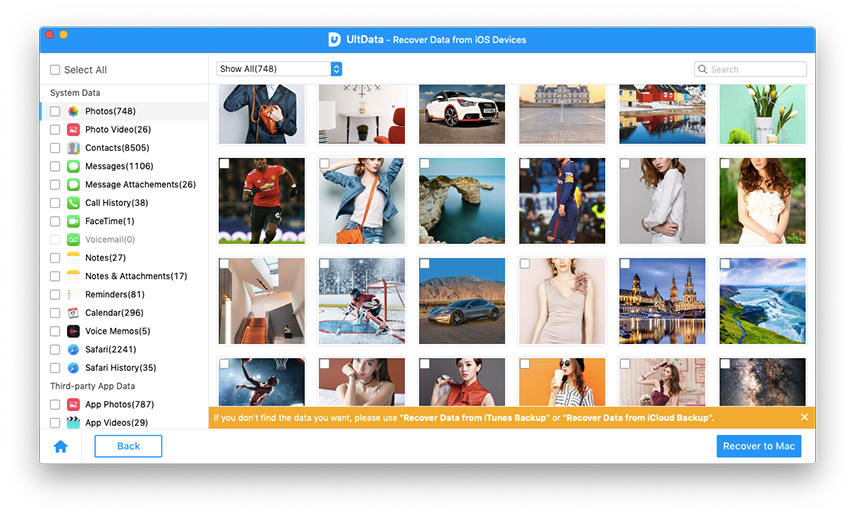
- 1). Download and install iPhone Data Recovery for Mac to your computer. Then connect iPhone to the same computer and launch the program.
- 2). Scan iPhone and preview to select files you want to backup.
- 3). Select a path to save the backup messages, contacts and photos to a folder on Mac.
Now your iPhone data is safe from unpredictable destruction. Personally I prefer to backup with iPhone Data Recovery for Mac because I can selectively back up all data or specific type of data to Mac instead of back up all data with iTunes backup. Besides, after downloading there's no need to have WiFi connection to complete the backup, which is different from backing up with iCloud.
Speak Your Mind
Leave a Comment
Create your review for Tenorshare articles








