How to Backup iPhone to Computer Without iTunes Free [Updated]
Backing up your iPhone is essential to keep your data safe, but using iTunes can be slow, complicated, and frustrating. Luckily, there are multiple ways to back up iPhone to computer without iTunes.
In this article, we'll guide you through several methods, including free iPhone backup tool: Tenorshare iCareFone, iCloud, Finder, and cloud services, ensuring you find the best solution for your needs.
| Method | Advantages | Limitations | Rating |
|---|---|---|---|
| iCareFone | Free, fast, easy to use | Requires software installation | 5 |
| iCloud | Wireless, automatic | Limited to 5GB free storage | 4 |
| Finder | No additional software needed | Requires macOS Catalina or later | 4 |
| Cloud services | Cross-platform, no software required | May require a paid subscription for space | 3 |
- Part 1. Backup iPhone to Computer Without iTunes or iCloud for Free (One-Click)
- Part 2. Backup iPhone to PC Without iTunes via iCloud
- Part 3. Backup iPhone to Mac Without iTunes via Finder
- Part 4. Backup iPhone to Computer Without iTunes via Cloud Services
- Part 5: FAQs About Backing Up iPhone
Part 1. Backup iPhone to Computer Without iTunes or iCloud for Free (One-Click)
If you're looking for a hassle-free method to back up your iPhone, Tenorshare iCareFone, the best free iPhone backup tool is the top recommendation.
It allows you to back up your iPhone to your computer for free without the limitations of iTunes or iCloud. With it, you can also restore/transfer/export your backup. This all-in-one iPhone data manager provides everything you want!
Why Choose iCareFone, the Free iPhone Backup Tool
- Free to Backup: Unlike iCloud, there is no storage limit or subscription needed.
- Easy & Safely: With just one click, you can back up your iPhone to your computer safely.
- Supports All Files: You can back up photos, contacts, messages, videos, and more.
- Selective Backup/Restore/Transfer: Choose which files to back up instead of everything at once. Then you can restore and transfer anytime.
Steps to use iCareFone to backup iPhone to Windows/Mac computer without iTunes or iCloud for free:
Download and install the software on your PC or Mac, then connect your iOS device using a USB cable.

From there, you can back up your device to your computer, an external hard drive, or another storage device.

To restore your backup, connect your device again and choose the data you want to restore.

Part 2. Backup iPhone to PC Without iTunes via iCloud
iCloud is a fantastic alternative if you prefer to back up your iPhone wirelessly, without the need for iTunes or even a computer.
This method is ideal for users who want an automatic and seamless backup process that can occur in the background, as long as your device is connected to Wi-Fi.
Steps to backup iPhone to computer without iTunes free via iCloud:
- Ensure your iPhone is connected to a Wi-Fi network.
- Go to Settings > [Your Name] > iCloud > iCloud Backup.
- Toggle on iCloud Backup if it's not already enabled.
- Tap Back Up Now to start the backup process manually.
- To check your backup, go to Settings > iCloud > Storage > Manage Storage.
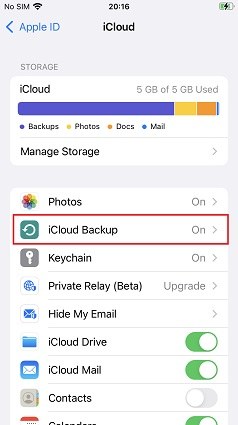
Tip: For smooth and uninterrupted backup, start backing up your data at night when the phone is plugged into power and connected to Wi-Fi. This way, the process runs in the background without interruptions.
Limitations:
- Storage Space: Only 5GB of free space is available, so you may need to purchase extra storage.
- Speed: Backup speed is reliant on your internet connection, which may be slower than using a local backup method.
- Incomplete Data: Not all apps and data are backed up by default (some apps may not be included in the iCloud backup).
Part 3. Backup iPhone to Mac Without iTunes via Finder
For Mac users, particularly those running macOS Catalina or later, Finder has replaced iTunes as the primary method for managing iPhone backups. Finder is a straightforward way to back up your iPhone without the need for third-party software.
How to backup iPhone to Mac without iTunes via Finder:
- Connect your iPhone to your Mac using a USB cable.
- Open Finder and select your iPhone from the left-hand menu under "Locations". (If your Mac is running macOS Mojave or earlier, you will need to use iTunes instead of Finder to back up your iPhone.)
- Click Trust on both your iPhone and Mac.
- Select Backup Now to start the backup process.
- To manage backups, go to General > Manage Backups in Finder.
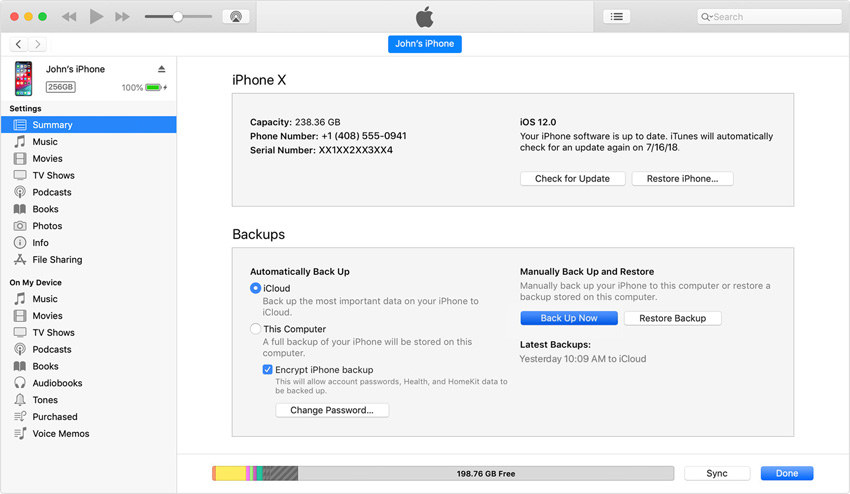
Important Notes:
- Encrypted Backups: For added security, you can choose to encrypt your backup, which includes saved passwords, Wi-Fi settings, and health data.
- Restoration: Unlike Tenorshare iCareFone, you cannot access or view the contents of your Finder backups unless you restore your iPhone.
Part 4. Backup iPhone to Computer Without iTunes via Cloud Services
If you want a cross-platform solution to backup iPhone but no iTunes, cloud storage services like Google Drive and Dropbox, provide a flexible way to back up specific types of files from your iPhone.
| Service | Free Storage | Paid Plans |
|---|---|---|
| Google Drive | 15 GB | Starts at $1.99/month for 100GB |
| Dropbox | 2 GB | Starts at $9.99/month for 2TB |
Limitations:
- Free Storage Limits: Most cloud services offer limited free storage, and larger backups will require a subscription.
- Manual Backup: Unlike iCloud and Tenorshare iCareFone, you will need to manually select files to back up rather than automating the process.
- Security Concerns: Your data is stored on third-party servers, so it's important to use strong passwords and enable two-factor authentication.
Pro Tip: Regularly review your files to ensure you're not exceeding free storage limits or paying for unused space.
Part 5: FAQs About Backing Up iPhone
1. Can you backup an iPhone without iTunes?
Yes, you can back up an iPhone using third-party apps like Tenorshare iCareFone, iCloud, Finder, or cloud services.
2. How do I backup my entire iPhone to my computer?
You can use tools like Tenorshare iCareFone or Finder (for Mac) to back up your entire iPhone to your computer.
3. How to transfer all data from iPhone to computer without iTunes?
Third-party software like iCareFone or iCloud, and cloud services like Google Drive can transfer your iPhone data to your computer without using iTunes. Cloud services doesn't support the entire data.
4. What is the free software to backup iPhones without iTunes?
Tenorshare iCareFone is a great tool for backing up iPhones for free without using iTunes or iCloud.
Conclusion
Backing up your iPhone without iTunes is easier than ever with the various methods available today. Whether you choose a third-party tool like Tenorshare iCareFone, iCloud, Finder, or cloud services, each method has its strengths and limitations.
However, for a simple, reliable, and free solution, Tenorshare iCareFone stands out as the best option. It also helps you restore/transfer/preview/export backup easily.
- Free backup everything you need on iPhone/iPad/iPod
- Transfer music, photos, videos, contacts, SMS without limitation
- Selectively restore files without erasing current data
- 1-Click to transfer photos from iPhone to PC/Mac
- Sopport the latest iOS 26 and iPhone 16
Speak Your Mind
Leave a Comment
Create your review for Tenorshare articles

Tenorshare iCareFone
Best Free iPhone Transfer & iOS Backup Tool
Easily, without iTunes











