How to Backup Calendar on iPhone X/8/7/6
Calendars! They contain your daily routines and appointments, reminds you what to do and where to go next. Even in our personal and professional lives, Calendars play a vital role in our day to day activities and keeps it on track. Unfortunately, people who are using Calendars on an iOS device are facing a risk of data corruption or even deletion. So, it would be best for them to regularly backup iPhone calendar to iCloud or even use a popular independent app to make an instant backup immediately. Both iCloud and third-party method is elaborated on this detailed guide.
Solution 1: Backup iPhone Calendar to PC/Mac
Tenorshare iCareFone is the next generation third-party tool with a wide range of features. Well, if you are looking to backup iPhone calendar to PC, you will have other official options but nothing will provide you the flexibility like Tenorshare iCareFone. Basically, if you are willing to backup your Calendar they must be very important, containing important timings and appointments of your daily life. But if you backup iPhone calendar and you find out that it is not readable unless you restore the file then it could be catastrophic for you.
Tenorshare iCareFone provides you a way around those conventional techniques. It gives you the opportunity to selectively backup files on Mac as well as Windows and after that, you can easily use those backed up files as per your convenience.
So, here is how to backup iPhone calendar using Tenorshare iCareFone’s “Backup & Restore” feature:
1. Start by downloading the latest version of the software on your computer.
2. Then get a USB cable to connect the iPhone and computer.
3. Remember that, in the first time, until you unlock your iPhone and tap on the pop-up message that says “Trust This Computer”, the connection won’t be established.
4. Now, launch the Tenorshare iCareFone.
5. The main window will appear on the screen, click on the “Backup & Restore” feature.

6. The next window will provide you with different types of files and they all will be ticked.
7. Conveniently, you can single out any files you want. In this situation choose “Calendars”, it is found under “Private Data”.

8. Now, that you have selected “Calendars”, just click on the “Backup” button below to start the process.
All your Calendar data is now backed up on your computer.
Now, if you want to restore it, follow the steps below:
1. Connect your iPhone and computer together.
2. Run the software again, and choose Backup & Restore option.
3. Select View to preview the backup files.

4. Now, select the previously made backup of Calendar.
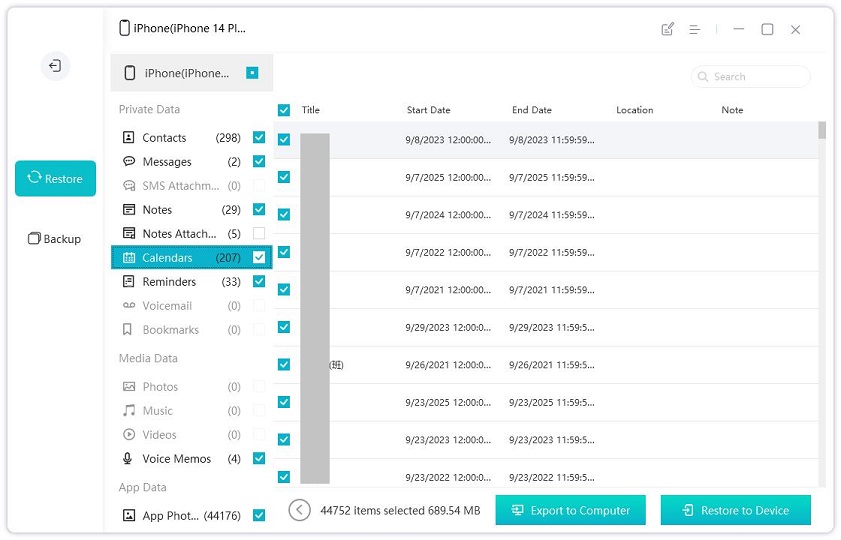
5. Select Calendar and hit “Export to Computer” or “Restore to Device” to restore data.
The best part of using the Tenorshare iCareFone program is that it is very user-friendly and allows you to selectively backup desired data. Also, the tool is supported by both MacOS and Windows platform which provides flexibility.
Solution 2: Backup iPhone Calendar to iCloud
There aren’t many apps available which are as efficient as iCloud. This is a decade old app provided by Apple to iOS users for support. The app performs on multiple platforms and able to create backup efficiently. It also has the capability to backup iCloud Calendar. Even though a Calendar has a great significance for a lot of users, most people don’t have any idea on how to backup iPhone Calendar to iCloud. The procedure is very simple, first, you have to enable iCloud so that it can back up the Calendar data and then you can access it on the iCloud website.
1. So, first unlock your iPhone and go to Settings.
2. Now, enter your profile and select iCloud.
3. At the bottom of the list you will find the Backup option.
4. But before that you need to toggle the box beside the “Calendar” option to turn it on.
5. Now, you can tap on the Backup option and then select the “Backup Now” option to backup the files.
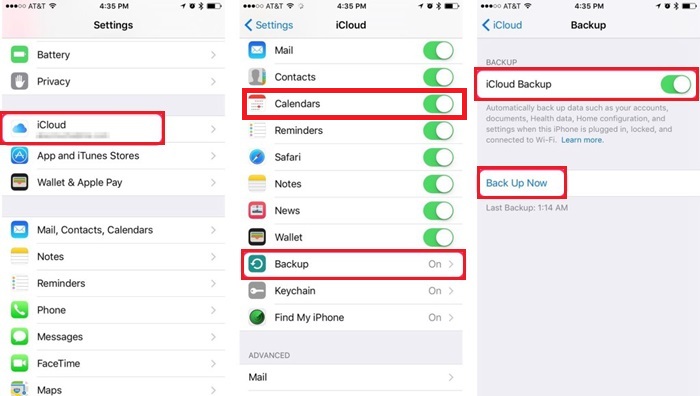
This is how to backup Calendar and this is merely the first part of the process. Now you have to enter the iCloud.com to access that file.
1. For this step, you can use your PC or Mac.
2. Open a browser on your computer and type www.iCloud.com.
3. Now, provide your ID and password to enter your profile.
4. Now, on the screen, a long list of available data types will be visible to you.
5. It is very simple from here, select Calendars and everything will be accessible now.

That was the last and final part of the solution. This method is a bit complicated when compared to iCareFone but it is effective nonetheless.
Conclusion
Therefore, Calendars have great importance and it would be catastrophic if somehow you lose some precious data from it. It would be logical for you to create backups of this file and keep it in a safe place. The article tells you about the two most reliable methods. In one of the methods, you will use the official iCloud app to make a backup of Calendar and then you will access it from the iCloud.com. As for the other one, you are going to use a third-party app called Tenorshare iCareFone which will instantly make a backup of the file and save it on a safe place on your computer. It is up to you to choose the better option. According to us, iCareFone wins this, as it is easier to use and the whole working process is much faster. Highly recommended!
Speak Your Mind
Leave a Comment
Create your review for Tenorshare articles

Tenorshare iCareFone
Best Free iPhone Transfer & iOS Backup Tool
Easily, without iTunes







