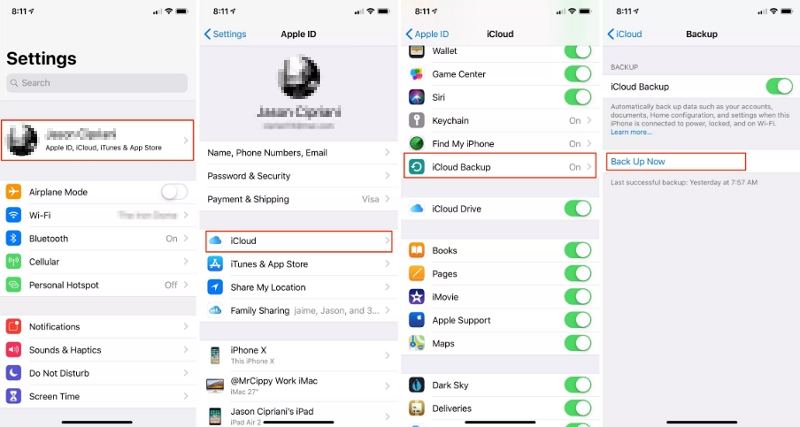The Definitive Guide on How to Backup iPhone 8/8 Plus
If you want to keep your iPhone 8’s data safe and secure, then you will need to learn how to backup iPhone 8. Backing up basically means to create a copy of your existing data and save it where it is safe. There are multiple ways to backup iPhone 8 and this guide covers many of those ways for you.
Depending on how you want to create a backup, you can use a local solution or a cloud based one to store your phone’s important data. Each method for an iPhone 8 backup comes with its own features and the following guide describes them and tells you how to use these methods.
- Part 1. How to Backup iPhone 8 to Computer Selectively?
- Part 2. How to Backup iPhone 8 to iCloud?
- Part 3. How to Backup iPhone 8 to Computer Using iTunes?
- Part 4. How to Backup iPhone 8 on macOS Catalina and Later?
- Part 5. Choose the Best Way to Backup iPhone 8/8 Plus
Part 1. How to Backup iPhone 8 to Computer Selectively?
While iTunes and iCloud are the official backup methods, they lack many features which you may want to use. One of these features is the ability to selectively backup your items. Both iTunes and iCloud do not offer this feature.
Fortunately, there is a software named iCareFone - Free iOS Backup Tool that allows you to do just that. It helps you to create a backup of your iPhone 8 with only your chosen content in it. If you are interested, the following is how to backup iPhone 8 to computer selectively using third-party software.
- Download the latest version of the above software and install it on your computer.
- Connect your iPhone 8 to your computer using a USB cable and open the software.
Click on Backup & Restore at the top of the software interface.

On the following screen, select the file types that you would like to backup from your iPhone 8. Then, click on Backup at the bottom.

When your iPhone 8 backup is created, you will see the following on your screen.

You are all set. That is how to backup an iPhone 8 using a third-party tool.
Part 2. How to Backup iPhone 8 to iCloud?
If you want the ability to restore your backup no matter where you are in the world, then you can backup iPhone 8 to iCloud. iCloud helps you access your backups from anywhere as long as you are signed-in to the right iCloud account.
The followings shows how to backup iPhone 8 to iCloud.
- Ensure your iPhone 8 is connected to a strong and reliable WiFi network.
- Head into Settings, tap on your name, and select iCloud.
- Tap on the iCloud Backup option and enable the iCloud Backup feature.
Select Back Up Now to start backing up your iPhone 8 to iCloud.

You should know when your backup is completed.
What Is Backed Up by iCloud: your App data, Apple Watch backups, device settings, Home screen settings, messages, photos and videos, purchases, ringtones, and visual voicemail password.
iCloud won't backup: your data that is already in iCloud like contacts, notes, calendars, and other items like Gmail data, Apple Mail data, Apple Pay information, Face ID or Touch ID configurations, iCloud Music and App Store content.
Part 3. How to Backup iPhone 8 to Computer Using iTunes?
If you are looking to make a full local backup of your iPhone, then you can use the iTunes app. It is a fairly easy way for how to backup my iPhone 8 and you also do not need an Internet connection to make or restore your backups.
The following shows how to backup iPhone 8 Plus using this method.
- Connect your iPhone 8 to your computer using a USB cable.
- Open the iTunes app on your computer and click on your iPhone 8 in the list.
Select the Summary tab and then click on the Back Up Now button on the right-hand side pane.

Wait for the backup to be created.
If you were wondering how do I backup my iPhone 8, the above is how you do that with iTunes.
What Is Backed Up by iTunes: this method backups up much of your data including your documents, photos, and videos. It backs up everything except for the items listed below.
iTunes won't backup: iTunes and App Store content, synced content, data already available in iCloud, Face ID or Touch ID settings, Apple Pay settings, Apple Mail files, Keychain, and Health data. These last two items can be backed up if you encrypt your backups.
Part 4. How to Backup iPhone 8 on macOS Catalina and Later?
If you are running macOS Catalina on your Mac, you do not have iTunes to backup your iPhone 8. What you have is the Finder that should help you backup your device. The following shows how.
- Plug your iPhone 8 into your computer and launch the Finder app.
Click on your iPhone in the Finder and then select Back Up Now from the right-hand side menu.

- When the backup is created, you will see the recent backup time on your screen
That should tell you how do I backup my iPhone 8 to my computer.
Part 5. Choose the Best Way to Backup iPhone 8/8 Plus
If you are unsure what method to choose for backing up your iPhone 8 or 8 Plus, the following table will help you decide.
| FEATURES | Tenorshare iCareFone | iTunes | iCloud |
|---|---|---|---|
| Choose Data to Backup | |||
| Fast Backup Speed | |||
| Automatic Backup | |||
| Readable Backup File | |||
| Preview data before Restore | |||
| Free to Backup | |||
| Require Internet Connection |
You should now know what the most flexible way is to make backups of your iPhone 8.
Summary
If you want to learn how do I backup my iPhone 8 plus to iCloud or iTunes, the above guide tells you how to do that. It also shows how you can use a unique iCareFone - Free iOS Backup Tool to create selective backups of your iOS device. We hope the guide helps you out.
People Also Asked about iPhone 8 Backup
Users often have many questions about backing up their iPhone 8. The following aims to answer some of those questions.
1. Does iPhone 8 Backup automatically?
If you are wondering does iPhone 8 backup automatically, the answer is no. By default, your iPhone 8 will not backup automatically. However, you can enable iCloud backups and that should backup your iPhone automatically.
2. How do I see what is backed up on iCloud?
iCloud will not let you see the contents of your iCloud backups. This is a limitation that applies to both iCloud and iTunes backups.
3. How long does it take to backup iPhone to iCloud?
Since iCloud uploads all your iPhone’s data to the Internet, it can take even hours to create a backup of your device. If there is not much data to be backed up, the backup process could be faster.
4. Do emails get backed up to iCloud?
No, your emails do not get backed up to iCloud. But you can sign-in to your email account after restoring a backup and you should then have access to all your emails.
Speak Your Mind
Leave a Comment
Create your review for Tenorshare articles

Tenorshare iCareFone
Best Free iPhone Transfer & iOS Backup Tool
Easily, without iTunes