4 Efficient Methods to Backup iPhone Contacts
Even though you are using one of the greatest inventions of the 21st century, it would of your best interest to keep a backup of your device. We don’t have to tell you how vital it is to keep your contact information safe. So, you must be thinking how to backup contacts on iPhone 6/6s/7/8/ X. Most users go for iCloud or iTunes app but you can also use Gmail to create a backup of your contacts. Although, you can simply skip all of them and go straight to a third-party software which is reliable and efficient! So, we have come up with a detailed guide on everything you need to back up your contacts.
- Way 1: How to Backup iPhone Contacts to iCloud
- Way 2: How to Backup iPhone Contacts to PC/Mac
- Way 3: How to Backup iPhone Contacts to iTunes
- Way 4: How to Backup iPhone Contacts to Gmail
Way 1: How to Backup iPhone Contacts to iCloud
“How to backup iPhone contacts to iCloud?” or simply “How to take a backup of contacts in iPhone?” Both of them are simply the same question as unlike iTunes, this app creates the backup of your data on the cloud server. So, basically iCloud keeps the backup data from anyone’s reach. So, if you want to specifically backup your contacts by synchronizing it with iCloud then connect it with the Wi-Fi network and then follow the instructions below:
1. First, go to the Settings app on your iPhone.
2. Then, tap on your Apple ID and choose iCloud.
3. Next, tap on “Contacts” to turn it on.
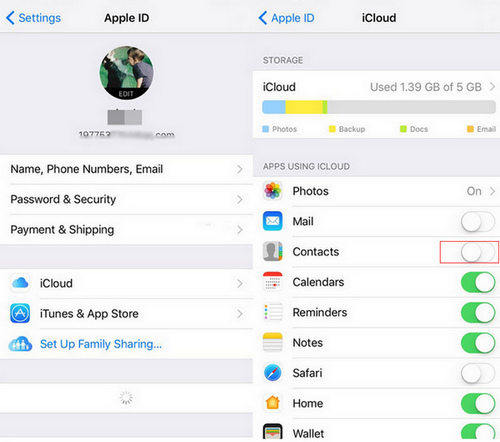
4. On the next window, tap on “Merge”.
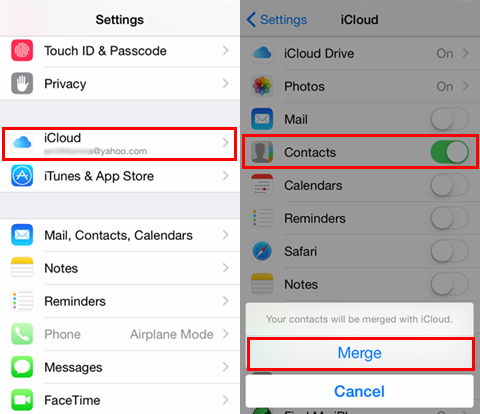
Wait a few moments for your contacts to get backed up on iCloud. This process is automatic as long as you are inside a Wi-Fi network. Needless to say, you will definitely need a stable network for this to work.
Way 2: How to Backup iPhone Contacts to PC/Mac
Tenorshare iCareFone should be your choice when it comes to backing up contacts or any type of data. The Backup and Restore feature of Tenorshare iCareFone is specifically designed to help the users backup their iOS devices. It saves them from data loss and also saves the trouble of going through the elaborate data recovery processes of other methods. This is probably your best choice if your goal is to selectively backup iPhone contacts to PC. Most importantly all the backed up data are readable and you can access them on your computer. So, if you want to know how to backup iPhone contacts to PC with Tenorshare iCareFone, read the instructions below,
1. Start by download and installing the Tenorshare iCareFone app on your Mac/PC.
2. Now, connect your iPhone with your computer with a data cable.
3. A few moments later computer will detect the device, then go to your iPhone and tap on “Trust This Computer” when prompted.
4. This will make your connection successful.
5. Now, launch Tenorshare iCareFone.
6. On the main window, select “Backup & Restore”.

7. The next window will show you different types of files and by default, all types of data will be selected.

8. Uncheck everything except for the “Contacts”, which will be found under “Private Data”.
9. Finally, click on the Backup button below. You can click on “View Backup Data” to check if the contacts are well backed up.
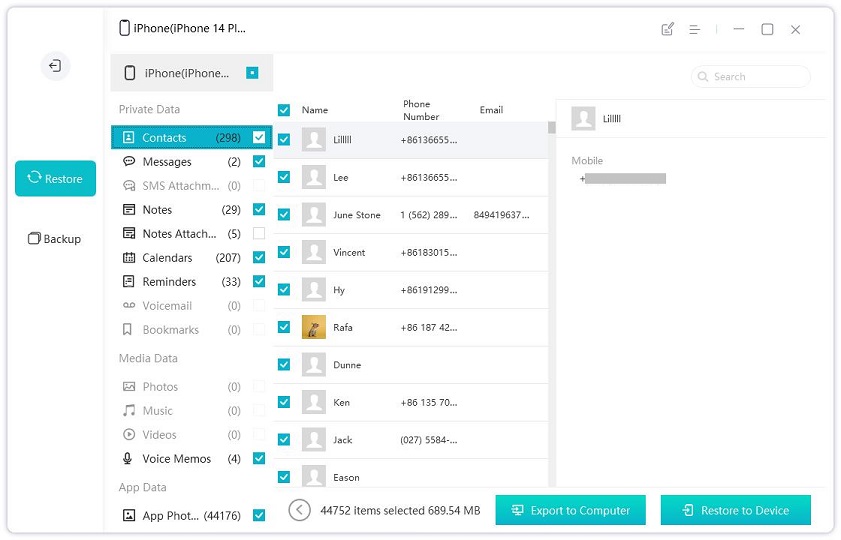
The process will take some time after it is completed you can view the data. This is the simplest way to selectively backup your contacts on your computer from iPhone. The app also supports both PC and Mac so the backup process will be the same for both. No limitations, a simple interface, and effectiveness make this software the best in this article.
Way 3: How to Backup iPhone Contacts to iTunes
As usual, you can backup your iPhone data by using the iTunes app. Although the process is very simple, there are a few drawbacks of using iTunes. Basically, you won’t be able to simply create a backup of your contacts, iTunes creates the backup of the whole device and it is highly encrypted. You won’t be able to use that backup file unless you restore it. But if you don’t know how to backup iPhone contacts to computer then just follow the process below to backup iPhone contacts to iTunes,
1. Run iTunes on your computer.
2. Then connect the iPhone and your computer with a data cable.
3. On the iTunes window, click on the “Device” tab and then go to “Summary” on the left side of the window.
4. Click on “Backup Now” under Back Up section inside “Summary” to backup all of your iPhone data.

And this will backup your whole device now. The whole process is time consuming so wait it out till completion. You can access only after you restore this backup file on iPhone again.
Way 4: How to backup iPhone Contacts to Gmail
Even though you have gone through every other way to create a backup of your contacts and you may have already selected a method but before that, you should know about another simple mode to sync contacts, it is Gmail. Yes! You can backup iPhone contacts to Google account or Gmail account. Evidently, you can do that for all of your data that includes your contacts but if you are still not sure how to backup iPhone contacts to Gmail, just read the following guide properly:
1. Well, if you are using anything before iOS 10.3 then go to Settings and then navigate to “Mail, Contacts, and Calendars”.
2. Now, go to “Add Account” and then select Google from the list.
3. Now if you are using iOS 10.3 or anything after that then you can go to Settings and then go straight to Contacts and tap on “Add Account”.
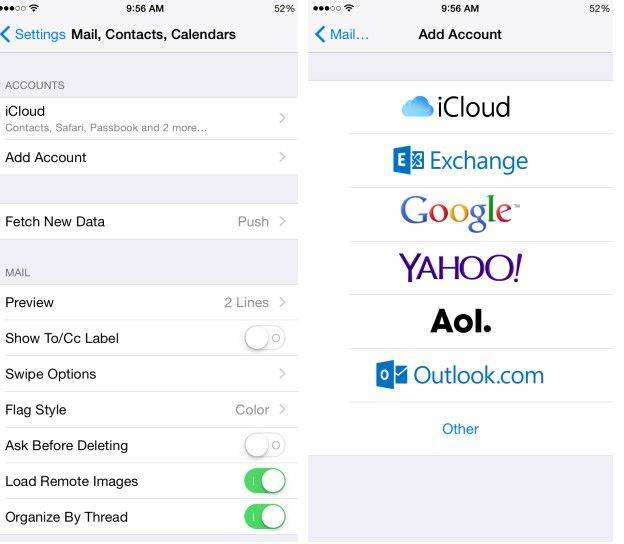
4. Then, tap on Google and provide your Google Account.
5. Then just turn on the switch beside Contacts, it will start syncing automatically.
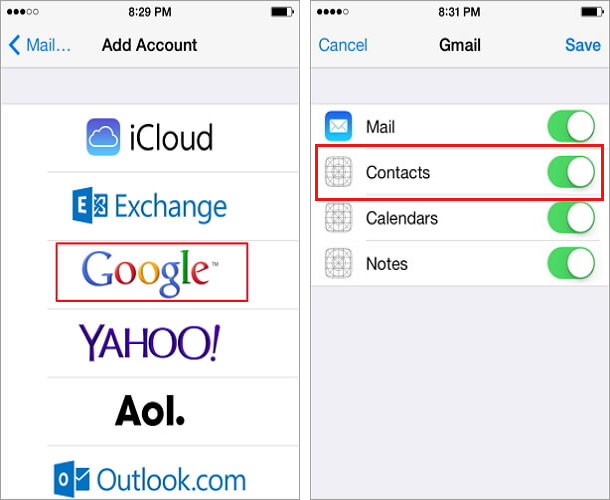
Be sure to perform this method properly, and the new changes to your address book will be synced immediately.
Conclusion
As you all know contact information is very important to any individual, unlike in the old days there is no backup hard copy, and all we have is on our smartphones, in this case, iPhones. So, it is in your best interest to keep a backup of your contact information, in case they get erased. The article provides you 4 simple ways on how to take backup of contacts in iPhone. You have iCloud, iTunes, Gmail, and Tenorshare iCareFone. All of these methods are cursed with certain limitations or restrictions, except Tenorshare iCareFone. And that’s why we highly recommend this software for backing up contact information and other data as well.
Speak Your Mind
Leave a Comment
Create your review for Tenorshare articles

Tenorshare iCareFone
Best Free iPhone Transfer & iOS Backup Tool
Easily, without iTunes







