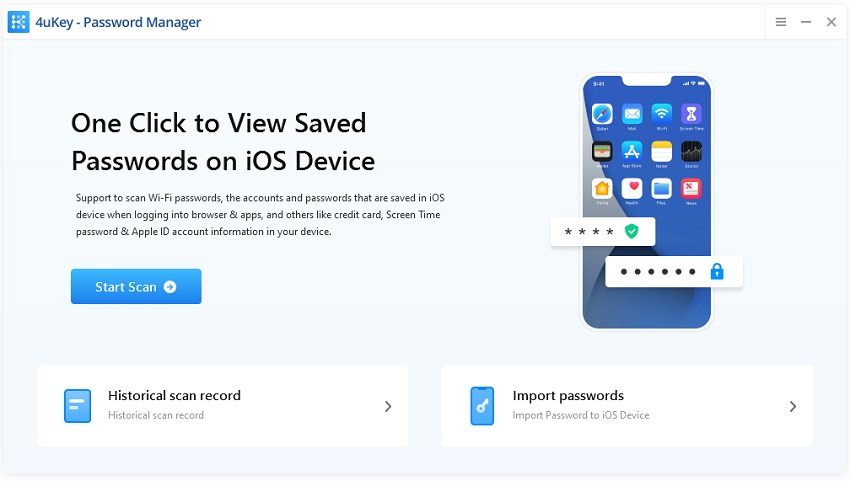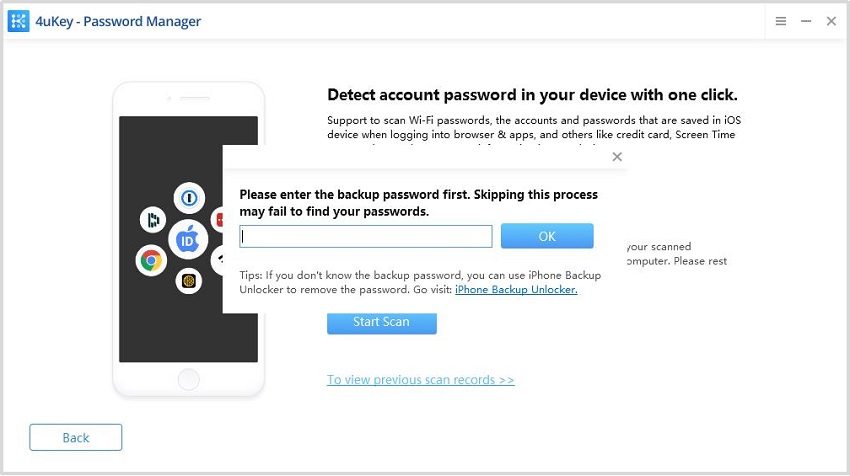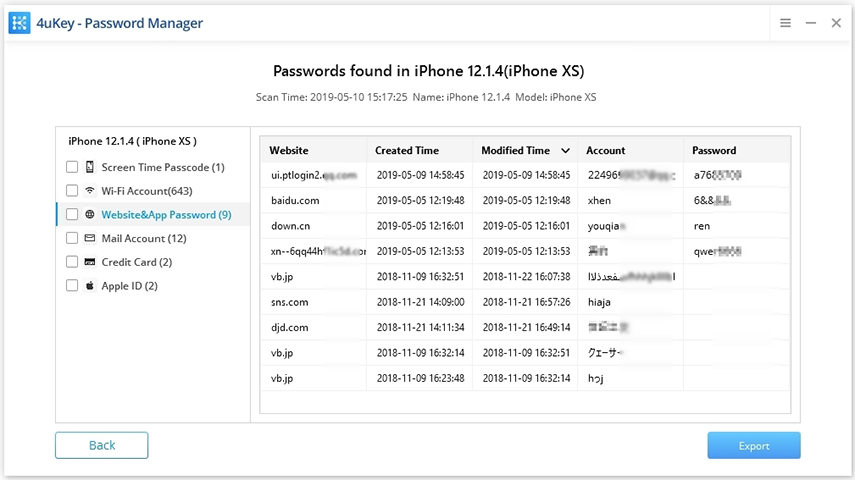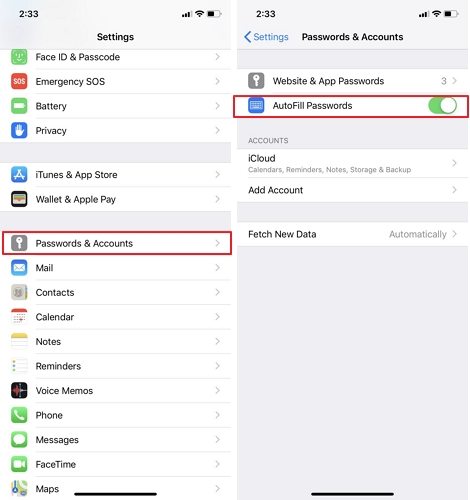[Tuotorial] How to Auto-Delete iPhone Verification Codes in iOS 17
by Sophie Green Updated on 2024-04-18 / Update for iOS 17
One such feature in iOS 17 is deleting 2FA text messages automatically, which it asks to implement for the first time since updating. But if you accidentally choose/tap 'Set Up Later in Settings,' this article is for you. This article discusses How to auto-delete verification codes in iOS 17 to add more convenience. Let's find out.
- Part 1: What Is iOS 17 Auto Delete Verification Codes
- Part 2: How to Auto-Delete iPhone Verification Codes in iOS 17
- Part 3: How to Find Passwords on iPhone with Password Manager [Safest, Easiest]
- Bonus Tip: How to Enable Automatically Fill in Passcodes on iPhone
Part 1: What Is iOS 17 Auto Delete Verification Codes
2FA messages and emails are common when signing in to your accounts or confirming payments online. It might not seem much, but they pile up as junk in the iMessage app or email over time. So the latest feature, iOS 17 auto delete verification codes, will delete these one-time use passcodes automatically if you need to.
This immensely improves your quality of life because iOS enters 2FA as soon as you receive them if you are in the sign-in process in different apps.
Part 2: How to Auto-Delete iPhone Verification Codes in iOS 17
This section discusses how to auto-delete verification codes if you didn't accept the prompt the first time the iOS 17 auto-delete prompt popped up.
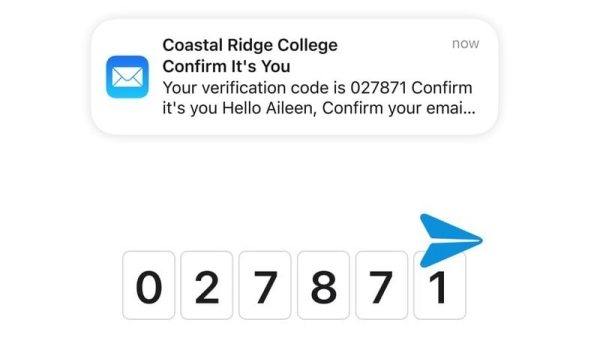
1. Go to your ‘Settings’ app on your iPhone or iPad and then scroll down to the ‘Password’ menu option.
2. Enter the 'Passwords' menu. You will be prompted to verify by either the ‘Face ID’ or ‘Finger Print’ sensor on older iPhones.
3. After verification, tap the ‘Password Options,' and you will see the 'Verification Codes' section once you are there.
4. In this section, simply toggle on the ‘Clean Up Automatically’ and you are done.
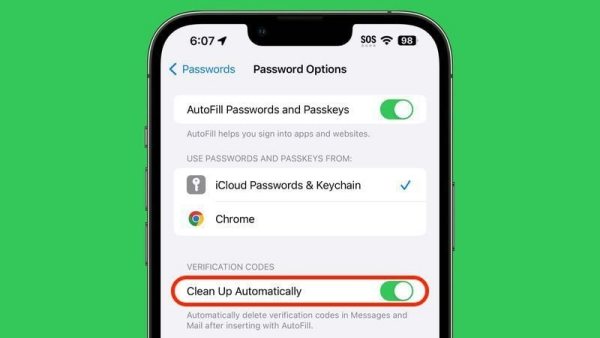
Now, every time you receive a 2FA passcode through text or email, after using them, the iOS 17 auto delete verification codes.
Part 3: How to Find Passwords on iPhone with Password Manager [Safest, Easiest]
The regular way in iOS to see the saved passwords for different apps and websites is to visit the ‘Passwords’ menu in the ‘Settings app, but let us share with you another optimal way to get all the passwords that you can export as well.
In this case, you can use a 3rd party app, Tenorshare 4uKey - iOS Password Manager, as a great solution. This app can make a backup and see all the passwords for your accounts and websites saved by the password manager. The best part about this tool is that it can help you view your saved card info, WiFi passwords, and more. Follow the steps mentioned here to see how it can be done.
Run the 4uKey Password Manager on your computer and then make sure to connect your iOS device correctly via its original cable. On the welcome screen, you can start by clicking on the "Start Scan". The tool will then search and scan for all saved passwords on your device, which may take a few minutes.

Click on "Start Scan" again. The program will scan all the saved passwords on your device. Wait for a few minutes.

Before the scanning process can begin, the tool will require your iTunes backup password. If you haven’t entered it before, simply add anything you can remember.

When the tool stops scanning, you can see the list of passwords categorized into different options. For example, if you select the Website&App Password on the left-hand side, you can see all the passwords in the main section.

- These passwords can easily be exported by clicking the ‘Export’ button on the bottom right so that you can save this information for the future.
Bonus Tip: How to Enable Automatically Fill in Passcodes on iPhone
iPhone supports many unique features that make your life easier. As a bonus tip in this ‘How to auto-delete verification codes in iOS 17’ article, you should know you have two options to make passwords.
One, you make yourself for every account, or you can let iOS suggest strong passwords that are almost impossible to hack. No matter which option you choose, you should allow the iOS to automatically fill them in the next time you sign in to a particular account.
- Open the Settings app and scroll down to where you see 'Password.'
- Tap on the option and enter the menu.
- In the next step, tap the 'Autofill Passwords' in the image below.
In this step, you need to turn on the 'AutoFill Passwords’ toggle.

Now you are done, and every time you want to sign in to an app or an account, iOS will always ask you if you want to autofill. This will ease the process of signing in apps or accounts that you sign out of every time you use due to security.
You can repeat the same steps but use another app to do the same, such as Google Chrome or Microsoft Edge, as it also automatically saves passwords. So, just like tapping Keychain in the above image, you can simply tap Chrome, and now Chrome will be your password manager.
Conclusion
In this article, we shared the importance of using the 2FA feature in detail, but these codes can pile up quickly if you do it often. But we shared a comprehensive solution and taught you "How to auto-delete verification codes” to make sure these codes don’t pile up.
Furthermore, the article discussed how to save passwords automatically and what to do if you want to see and write down important ones. You can't remember all your passwords. The process was explained through Tenorshare 4uKey - iOS Password Manager, which is a great tool not only just to save your passwords but to export them as well.
- Remove Apple ID or iCloud account on iPhone/iPad without password
- Unlock iPhone/iPad screen passwords instantly
- Bypass MDM Screen from iPhone/iPad
- Remove screen time passcode in 3 simple steps
- Fix disabled iPhone/iPad without iTunes or iCloud
- Find and view stored passwords on iPhone and iPad