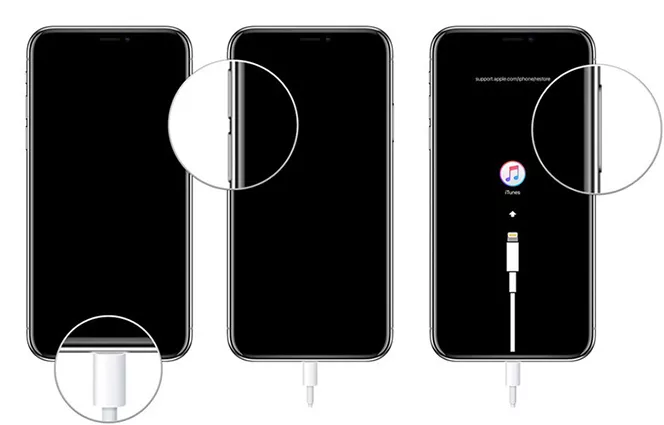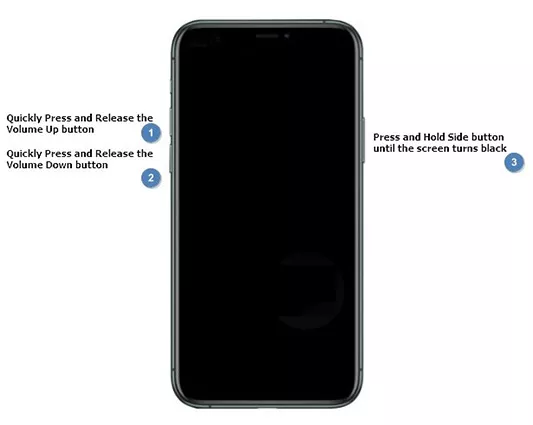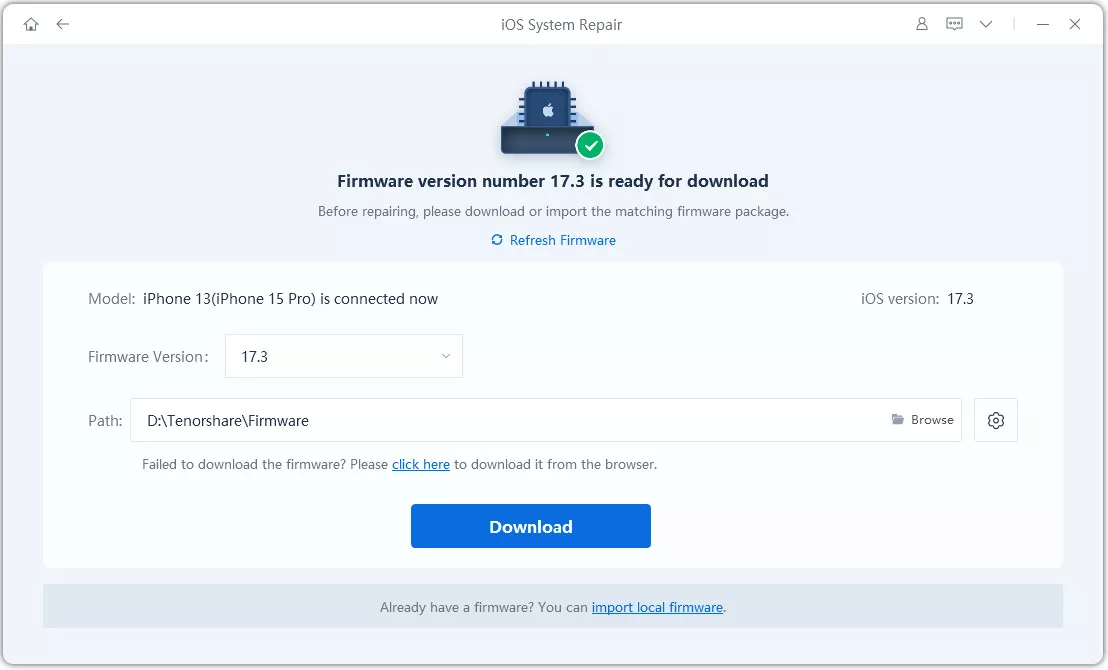Ultimate Guide: How to Fix iOS 17/16 Stuck on Black Screen

There might be more than one method to fix the iPhone spinning wheel black screen. If one method does not work, you can switch to the other and give it a shot. Below are some of the different techniques that can assist you in getting rid of the iPhone black screen spinning wheel.
Reasons for iOS 17/16 Stuck on Black Screen
Since you are not a technician, it is evident for you to get confused and wonder why your iPhone 11 got stuck on black screen with the apple logo. There can be multiple reasons that might cause the issue, and it would be difficult for you to figure out the exact one. However, there are some common causes that might account for the malfunctioning. Some of those reasons are given below-
Hardware Issue:
Your phone might have gone through some problems due to hardware issues. Accidental dropping or water retention inside the body might be some of the causes that could damage your iPhone's hardware internals or externals. These damages require professional support.
Software Concerns:
Software problems might be a reason you are seeing the iPhone black screen spinning wheel. A failed update, malware intrusion, version issues, or wrong app installments can cause software issues.
4 Methods to Fix iOS 17/16 Stuck on Black Screen
- Method 1: Force Restart Your iPhone
- Method 2: Put Your iPhone in Recovery Mode
- Method 3: Enter DFU Mode
- Method 4: Using Tenorshare ReiBoot to Fix iOS 17/16 Stuck on Black Screen
When your iPhone 11 is stuck on black screen with apple logo, you can go through the following methods and see which one helps resolves your issue.
Method 1: Force Restart Your iPhone
A very basic and simple solution to tackle iPhone spinning wheel black screen is to restart your phone forcefully. This step compels your mobile phone to shut down and then restart.
Work along the following steps to force restart your iPhone:
Force restart iPhones form iPhone 8 to iPhone 14:
- Press Volume up firstly and then press Volume down buttons.
- Now, press the power button and hold it till iPhone restarts.
Force restart iPhone 7:
- Press the home and power button at the same time.
- Hold it till you see the Apple logo and then release both buttons.
Force restart iPhone 6s:
1.Press and hold both the sleep/wake button and the home button until you see the Apple logo.

This process does not mess with your pre-existing data, nor does it require any storage backup.
Method 2: Put Your iPhone in Recovery Mode
If the force restart did not resolve your issue and the iPhone spinning wheel black screen is still persistent, you can put your iPhone in recovery mode. You can use the recovery mode restore in iTunes. It lands your device in the recovery stage and uses iTunes to restore iOS from your recent backup or freshly install the operating system on your device. One prerequisite for this method is a Windows or Mac computer with the latest version of iTunes software.
When you have all the required components arranged, you can follow the steps below to put your iPhone in recovery mode.
- Connect your iPhone to PC via a USB cable.
Put your device into recovery mode.
iPhone 8 or later: Press and quickly release the Volume Up button. Press and quickly release the Volume Down button. Then, press and hold the Side button until you see the recovery mode screen.
iPhone 7, iPhone 7 Plus, and iPod touch (7th generation): Press and hold the Top (or Side) and Volume Down buttons at the same time. Keep holding them until you see the recovery mode screen.
iPad with Home button, iPhone 6s or earlier, and iPod touch (6th generation) or earlier: Press and hold both the Home and the Top (or Side) buttons at the same time. Keep holding them until you see the recovery mode screen.

- Locate your device on your computer. Tap the option to Restore or Update, choose Update. Your computer will try to reinstall the software without erasing your data.
- After the Update or Restore completes, set up your device.
Note – Make sure you don't release the side button if you happen to see the Apple logo, else you will have to boot your phone while it is in recovery mode. After you have put iPhone in recovery mode,
Method 3: Enter DFU Mode
A DFU mode restore is carried out when the recovery mode restore cannot solve major iOS issues. These issues include iOS update bugs that are not fixed by factory reset. The Device Firmware Update or DFU mode restore is mostly used to deal with problems that are caused by iOS corruption.
Here are the steps to put iPhone 8 and newer iPhone enter DFU mode.
- Connect the device to a computer using a USB cable.
- Quick-press the Volume Up button.
- Quick-press the Volume Down button.
- Hold down the Side button until the screen goes black, then hold down both the Side button and Volume Down button.
- After 5 seconds, release the Side button while continuing to hold down the Volume Down button.
- If the Apple logo appears, the Side button was held down for too long.
- Nothing will be displayed on the screen when the device is in DFU mode. If open, iTunes will alert you that a device was detected in recovery mode.
If your device shows a screen telling you to connect the device to iTunes, retry these steps.

If your screen remains black even after these ten seconds, it signifies that you have entered the DFU mode. Now, you can ues iTunes to restore your iPhone.
Method 4: Using Tenorshare ReiBoot to Fix iOS 17/16 Stuck on Black Screen
Tenorshare ReiBoot is amongst the best solutions for iOS problems like black screens and recovery mode loops. It offers quick and convenient solutions in a matter of a few clicks. In case any of the above-discussed techniques do not help with the iPhone black screen spinning wheel, follow the steps given below using Tenorshare Reiboot.
Download Tenorshare ReiBoot and install it on your computer, connect your iPhone to your computer via a USB cable.

Let your device recognize Reiboot and click “Standard Repair.”

Download firmware package to continue the process.

Start standard repair to fix iOS 17/16 stuck on black screen.

Standard repair completed.

Contact Us
With solutions like Tenorshare ReiBoot, you can be rest assured that your device will get recovered without causing any harm to your data. With the tools and ability to fix nearly all major issues in your iOS, it is one of the best recovery tools in the market.
If you are stuck with an issue related to your iOS system, you can also head to the YouTube channel of Tenorshare Reiboot and seek comprehensive guidance and quick solutions.
Speak Your Mind
Leave a Comment
Create your review for Tenorshare articles