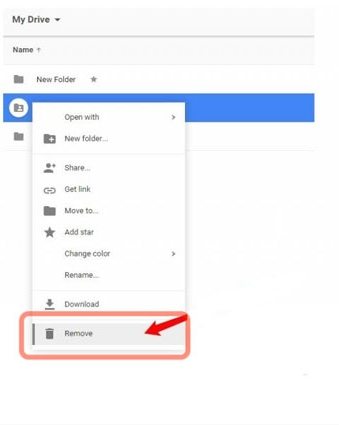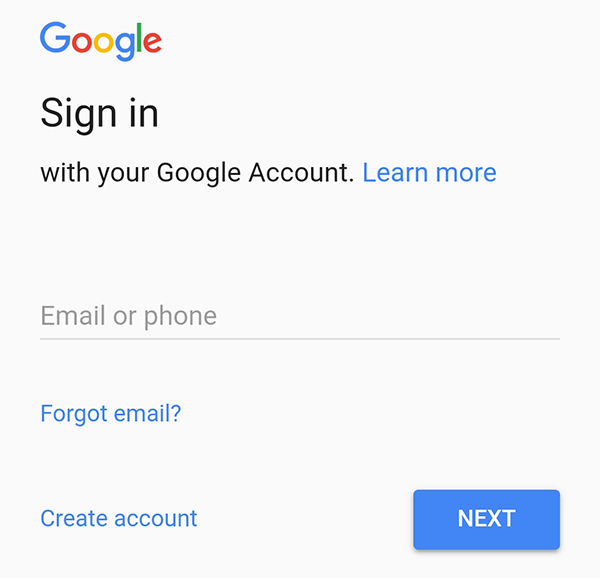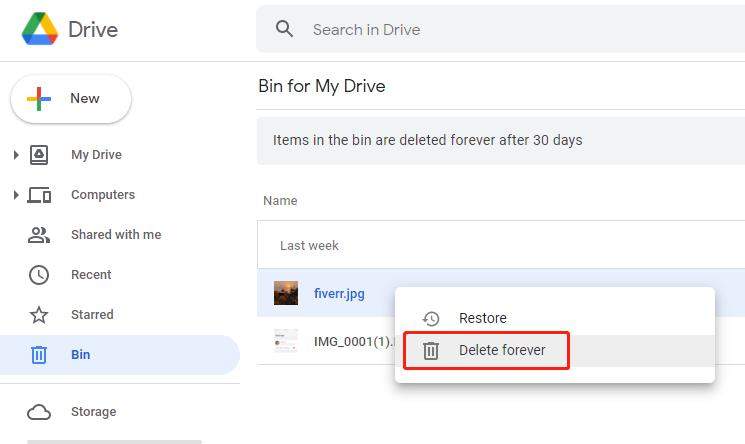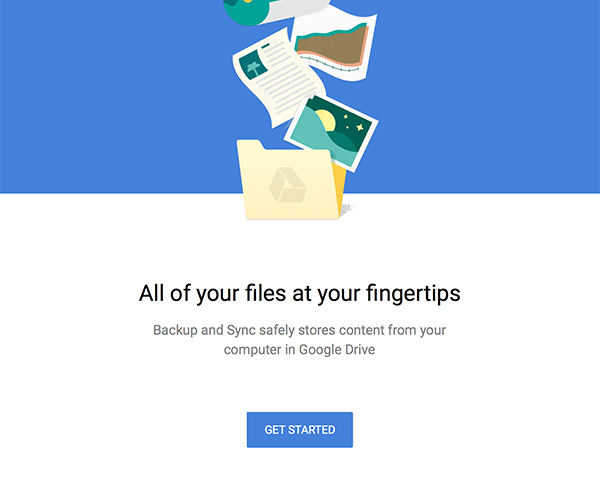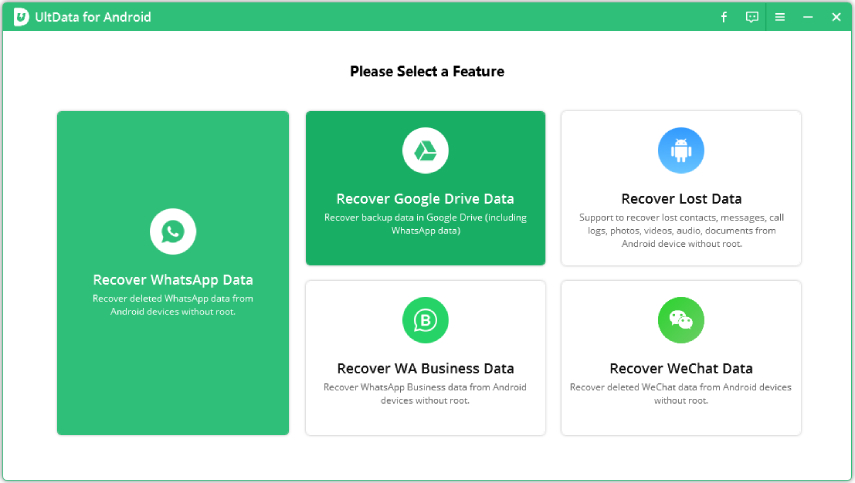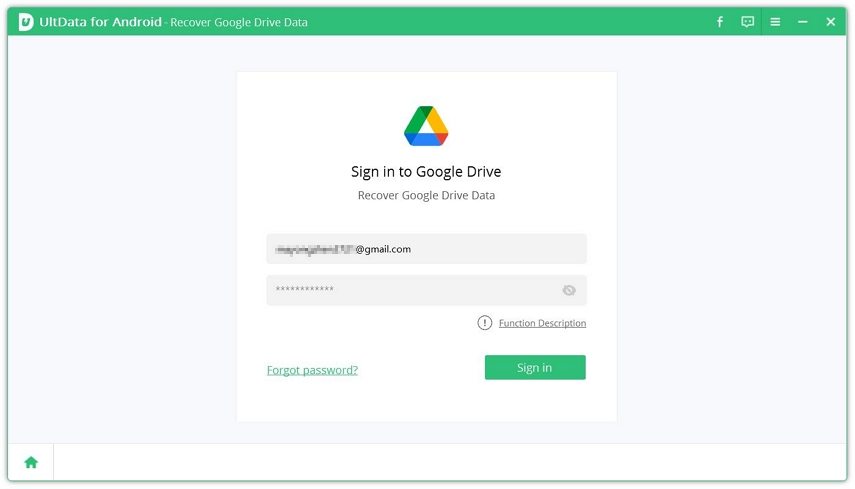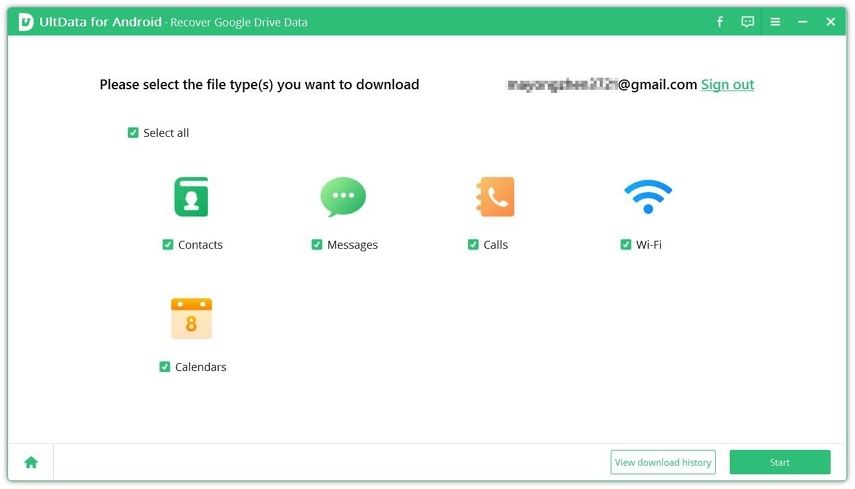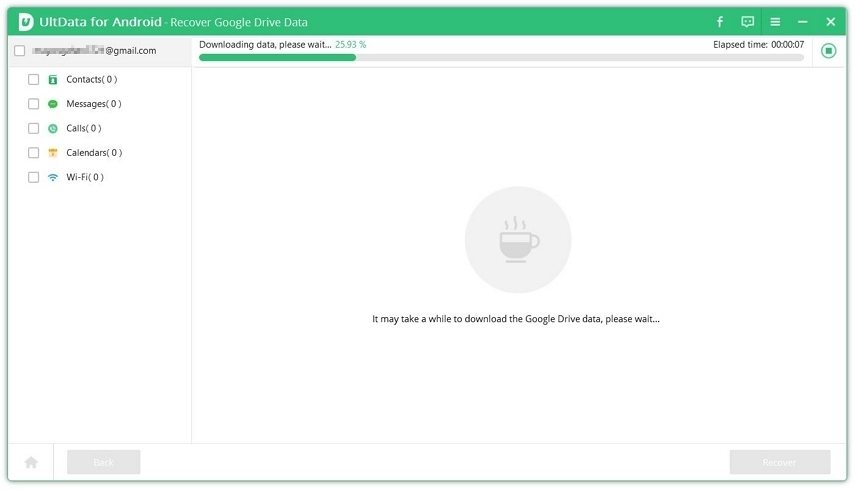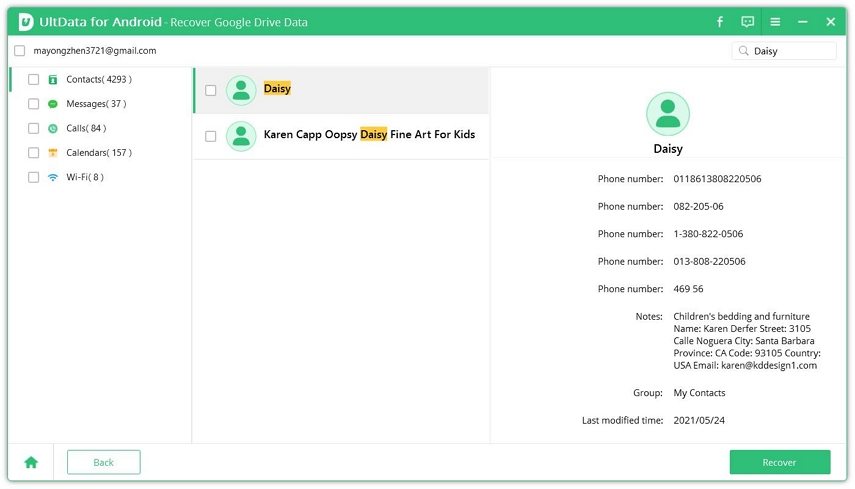Tips on How to Delete Photos From Google Drive
Thousands of people are now using cloud storage services for its convenience. However, nothing is always goes well, so does Google Drive. There are many users who totally don’t know how to use Google Drive, including how to delete photos from Google Drive. So this article is here to help you know more and better on how to delete pictures from Google Drive.
- Part 1: Can I Delete Photos on Google Drive?
- Part 2: How to Delete Photos From Google Drive
- Part 3: What will Happen to My Backup Photos if I’m Using Backup and Sync
- Extra Tip: How to Recover Data from Google Drive?
Part 1: Can I Delete Photos on Google Drive?
The answer is definitely ‘Yes’.
You can delete what ever you want on Google Drive without any considerations. Maybe some of you may worry that delete photos from google drive will cause data loss on Google Photos. Fears not, that is no longer the case because Google has announced that Google Photos and Google Drive was no longer automatically sync on July 10, 2019. It means that now nothing will change on Google Photos if you delete photos from Google Drive. So now let’s see how to delete images from Google Drive.
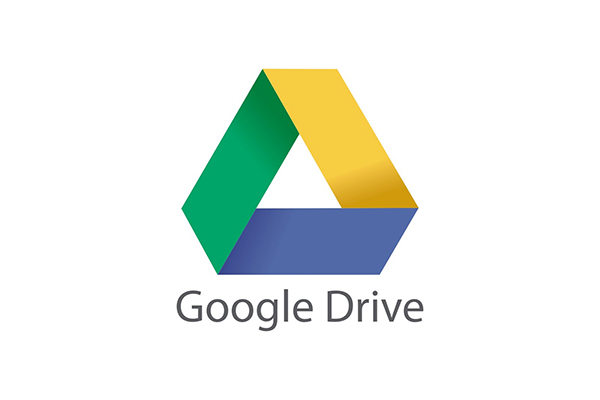
Part 2: How to Delete Photos From Google Drive
This part we listed how to delete photos on Google Drive on computer and phone. There are some differences on both computer and phone’s operations. You can just choose one of them to read decided by your device, but we recommend you to read the two ways all.
2.1 Deleting Photos from Google Drive on Phone
To delete photos on Google Drive, we need to put photos in trash and photos in trash will not be permanently deleted until 30 days later. And you can also know how to delete images from google drive according to the following steps:
Open Google Drive app on your phone and log in to your account.

- At the homepage you can see your files, and tap on the photos that you want to delete.
Then select remove from the list. And now the photos are put into trash and they will remain in the trash folders for 30 days.

2.2 Deleting Photos from Google Drive on Computer
We also need to put photos in trash and the photos in trash will remain for 30 days, but things will be a little different when you’ve been using Google Backup and Sync on your computer. We will talk about it at part 3 and you can just skip to part 3 now.
Here are the steps on how to delete photos form Google Drive and how to delete all photos from google drive at once on computer:
Go to the Google Drive official site and login in to your account.

- Now at the homepage you can see many files and folders, just click the photos that you want to delete. If you want to delete all the photos, left click drag your mouse and draw a square over all the photos.
Then click on the trash icon at the top right of the page to put them in trash. Now those photos will exist in trash for 30 days.

You can also permanently delete those photos by emptying the trash. Just click ‘Bin’ icon in the menu, and then click those photos. Then continue to click the trash icon at the top right of the page to delete them forever.

Note: you need to know that if you're the owner of the file, others can view it until you permanently delete the file. If you're not the owner, others can see the file even if you empty your trash.
Here are all the steps on how to delete photos on google drive, and a special situation will be talked about in part 3.
Part 3: What will Happen to My Backup Photos if I’m Using Backup and Sync
Some users may also wonder that how to delete google backup photos. By default, deleting photos from google drive means the photos are deleted both on computer and Google Drive even if you are using Backup and Sync. But if you want to change that situation in Backup and Sync, you can choose how Backup and Sync deletes files:
Open Backup and Sync on your computer.

In this computer, find Google Drive folder, and then click preference.

Next to ‘Removing items,’ click the down arrow and you will see the three choices, choose one that you want. Then the situation will change if you delete photos from Google Drive.

Extra Tip: How to Recover Data from Google Drive?
If you want to restore your deleted data, there are 2 great ways to resort:
Way 1: Restore from Your Trash
After learning how to delete pictures from Google Drive, it’s necessary to know data restoring ways. You can restore those data in your trash if you didn’t permanently delete them and the data are not in trash for more than 30 days. It’s easy to restore from trash, you just need to click the data you want to recover in trash and then click restore.
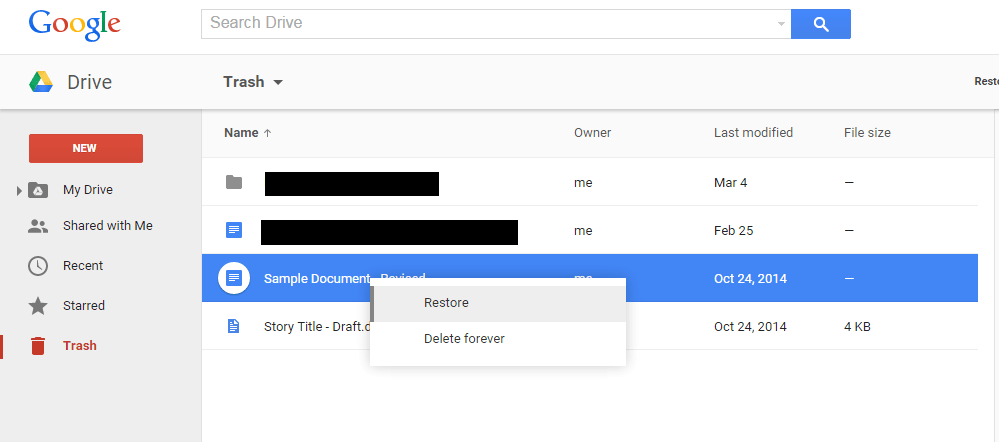
However, if you permanently deleted them in trash or the data is automatically deleted after 30 days, there is still an effective way to help you.
Way 2: Use UltData for Android to Recover Deleted Data on Google Drive
Tenorshare UltData for Android is a professional tool on Android data recovery. Not only can it recover deleted photos on Android phone without root, but also can recover Google Drive Data. UltData can recover contacts, messages, calls, Wi-Fi and calenders data from Google drive. You can download those data with one-click. And also you can you can view and analyze Google data with the built-in viewer.
Do you want to have a try? Now you can try it according to the following steps:
Run UltData for Android after installing and select the feature "Recover Google Drive Data".

Sign in to your Google account. Make sure that the account sign-in details are correct and click "Sign in".

After logging in to your Google account successfully, select the data type you would like to recover. By default, it has selected all the file types.

Then, click "Start" to start scanning Google drive backup data.

After the scanning is finished, all your Google data including Google contacts, messages, calls, calendars and saved Wi-Fi credentials (SSID and passwords) will be listed by category. You can preview them before recovery.

Conclusion
In this article we firstly explained the relation between Google Photos and Google Drive if you delete photos from Google Drive and then listed steps on how to remove photos from Google Drive. We also mentioned the spacial situation of using Backup and Sync and at the last part, we offered 2 ways o how to recover your Google Drive Data. Hope this article can help you!
Speak Your Mind
Leave a Comment
Create your review for Tenorshare articles

Tenorshare UltData for Android
Best Android Data Recovery Software
Highest Data Recovery Rate