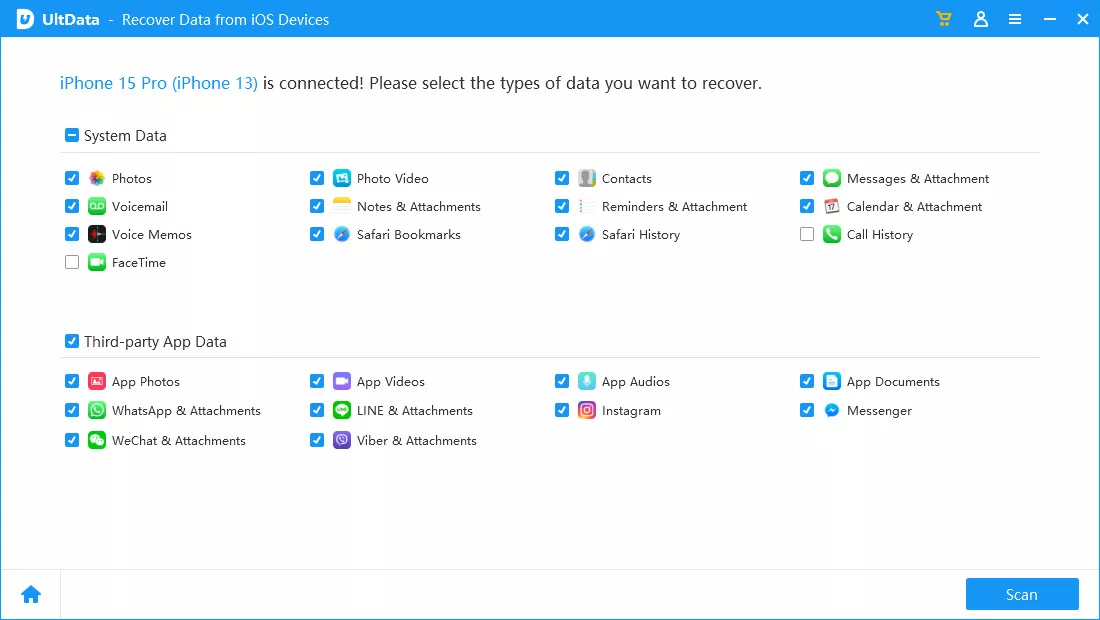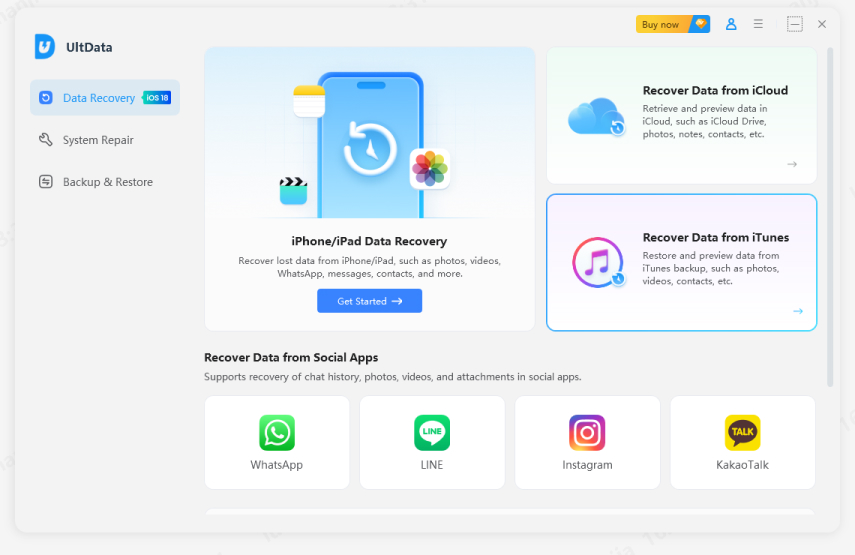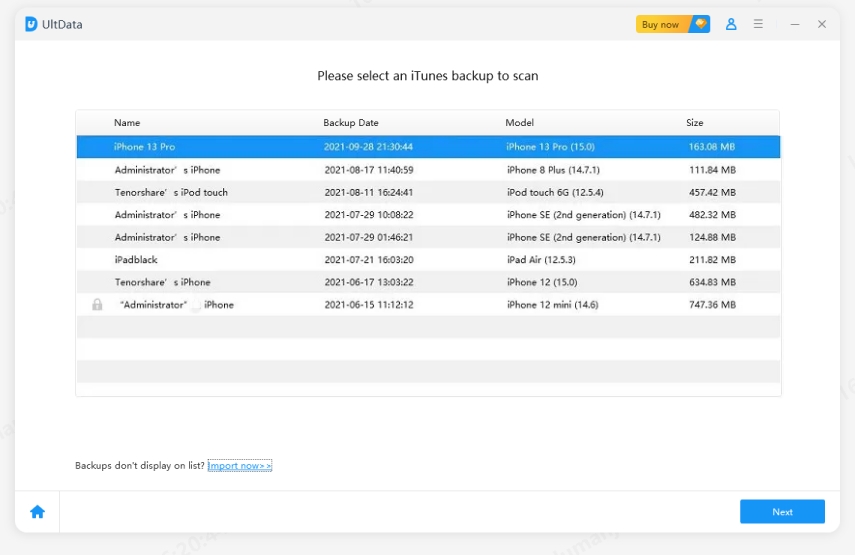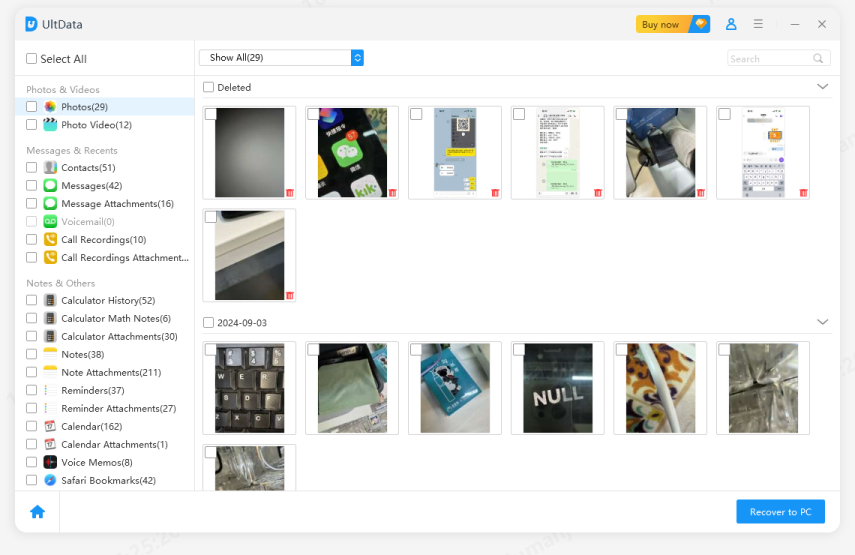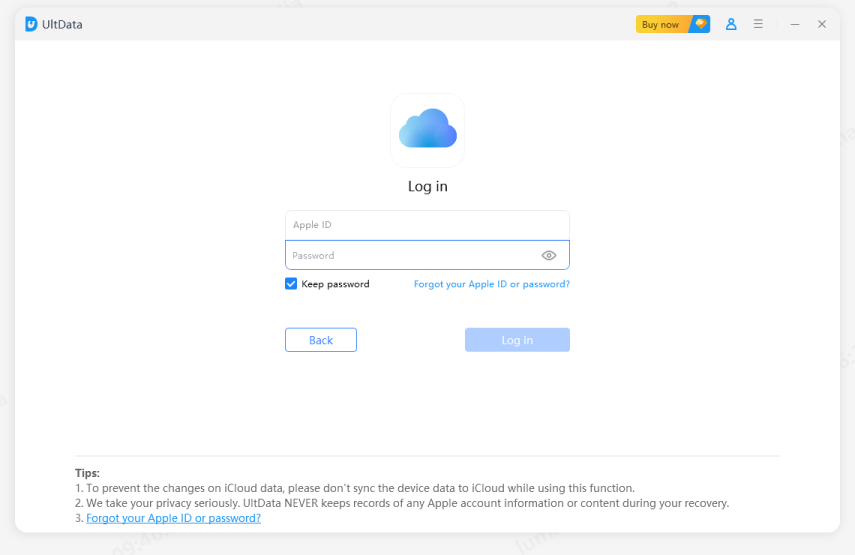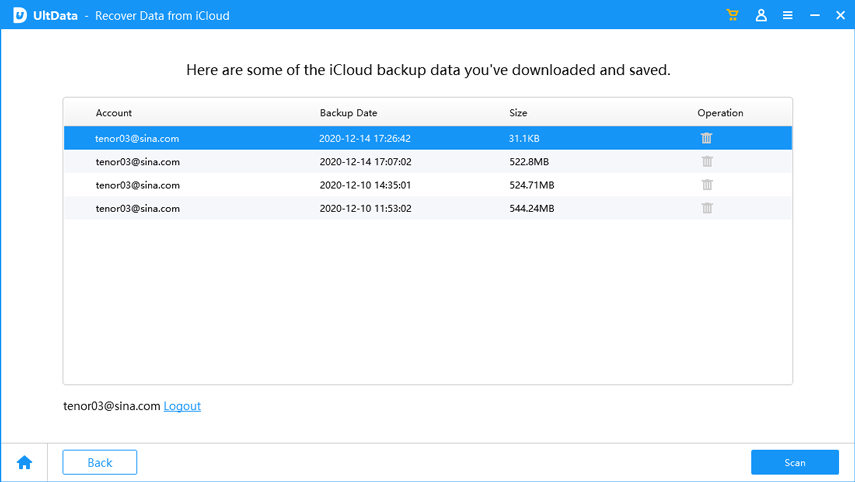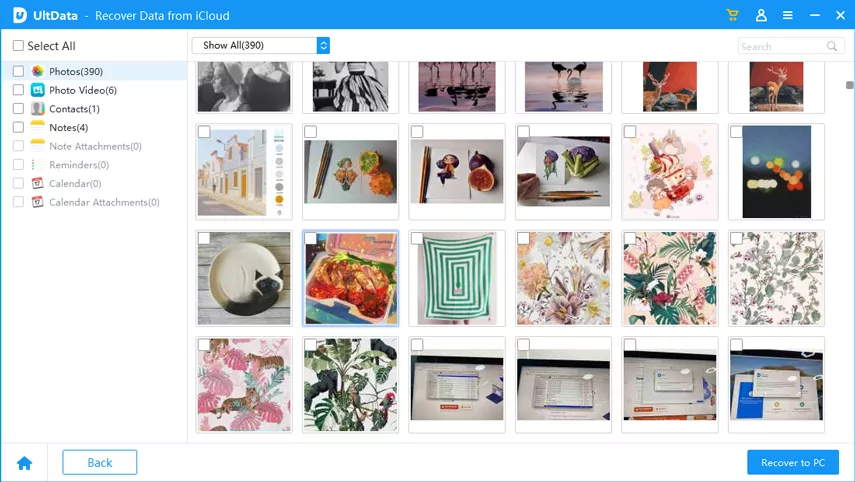[Easy Hacks] How to Recover Trimmed Video on iPhone
I accidentally trimmed a video on my iPhone. Is there a way to return the original video? ”
- from Quora
Losing a portion of a video after trimming can be frustrating, especially when you realize that you still need the original version. Fortunately, there are ways to recover trimmed videos on iPhone and restore your content. If you're wondering how to get original video back after trimming iPhone, this guide will walk you through various methods. Don't panic—your precious memories may still be retrievable!
- Part 1. Is It Possible to Get Accidentally Trimmed Original Video iPhone?
- Part 2. How to Restore Trimmed Video on iPhone without Backup HOT
- Part 3. How to Recover Trimmed Video on iPhone from Backup
- FAQs about Trimmed Video on iPhone
Part 1. Is It Possible to Get Accidentally Trimmed Original Video iPhone/iPad?
Yes, it is possible to get an accidentally trimmed original video back on an iPhone or iPad, but it depends on a few factors. If you recently trimmed the video using the Photos app's editing tools, the original version is usually preserved and can be restored. You just need to access the "Revert" option in the Photos app to undo the trim and recover the original video. However, if the video was overwritten or deleted after trimming, you may need to use third-party recovery tools to retrieve it.
Part 2. How to Restore Trimmed Video on iPhone without Backup
If you don’t have a backup and need to restore a trimmed video on your iPhone, Tenorshare UltData is a reliable solution. It allows you to recover lost or trimmed videos without needing an iCloud or iTunes backup.
![]() Why We Choose Tenorshare UltData?
Why We Choose Tenorshare UltData?
- Preview Before Recovery: UltData allows you to preview the files before restoring, ensuring you find the right video.
- User-Friendly Interface: Its intuitive design makes it easy for anyone to navigate and recover files.
- Comprehensive Recovery: It supports various file types, including photos, messages, and more, giving you a holistic recovery solution.
How to get original video back after trimming iphone:
Download, install and run Tenorshare UltData on your computer. Connect Your iPhone to the computer via a USB cable and choose “iPhone/iPad Data Recovery”.

-
Select the file type and click Start Scan.

Preview the videos, select them and click Recover.

Part 3. How to Recover Trimmed Video on iPhone from Backup?
If you have backed up your iPhone, then there is high chance for you figure out how to recover trimmed video on iPhone easily. Here we introduce separately how to untrim video on iPhone from iTunes and iCloud backup.
How to Restore Trimmed video on iPhone/iPad from iTunes Backup with UltData
"I accidentally trimmed a video on my iPhone." We feel you. Want to know how to recover trimmed video on iPhone? We recommend using Tenorshare UltData, a great tool that allows users to recover trimmed original video iPhone from iTunes backup. The main advantages of using Tenorshare UltData include:
- Preview lost files from iTunes backup.
- Support selective data recovery.
- Recover without overwriting current data on your iPhone.
- Restore trimmed audio/voice memo on iPhone.
To recover trimmed videos using Tenorshare UltData from iTunes Backup, follow the procedure below.
Download, install and run Tenorshare UltData on Mac or PC. Click Recover from iTunes Backup File.

-
Select the most appropriate backup file and click Next to scan.

Preview the videos you wish to recover and select them and click Recover.

Download UltData on your computer or Mac, then select Recover from iCloud Backup File. Enter your Apple ID and password to enter your iCloud account.

Then UltData will detect the data you'v backed up before, then select the backup file and click Next.

Click Start Scan to scan the backup, preview and select the videos then click Recover.

- If you have synced the newest data to iCloud, there is no chance to find original file back.
- It takes some time even hours to finsh downloading backup file.
- You need to restore from a whole backup file and couldn't preview the exact one in advance.
![]() Technique:
Technique:
I don't recommend using the official iTunes method to recover trimmed videos on iPhone/iPad because it doesn't allow you to preview specific files, risks overwriting your current data, and can take a long time to complete.
How to Get Back Trimmed Video on iPhone from iCloud Backup using UltData
If I don't have iTunes backup, how to recover cropped video on iPhone? You might ask. Similarly, you can use Tenorshare UltData selectively recover trimmed video iPhone using iCloud backup without restoring their device. Note: If you sync data to iCloud after you trimmed the video, then this method doesn't work.
Some disadvantages of using iCloud official way directly to recover trimmed video on iPhone:
Conclusion
how to get back a trimmed video on iPhone? Recovering trimmed videos on iPhone is a simple and straight-forward process that can be undertaken using any of the methods detailed above. Tenorshare UltData allows you to preview and selectively recover lost or deleted trimmed videos.
FAQs about Trimmed Video on iPhone
1. How to trim video on iPhone?
If you have recorded a nice video and wish to give it a better look or want to remove some of the unwanted portions, you can easily do it with the built-in video trimming tool in Photos app on your iPhone.
- Go to Photos and fin the video, then tap Edit at the op right of the screen.
- Drag the right and left slide to trim your video.
2. Can you untrim a video on iPhone?
Actually, it all depends on the tool you're using and how you trim a video. If you want to get the original video, the best way is to have a backup in acvance before you decide to trim.
3. When you trim a video on iPhone does it keep the original?
Using the Photos app on your iPhone or iPad enables you to save the trimmed video as a new clip. After you trim a video, just click share button and select a file to kepp. Then you will see trimmed video and original video.
4. How to recover deleted videos on iPhone?
Sometimes you might accidentally delete videos on iPhone without backup. Here we have a tool called Tenorshare UltData, which helps you to restore missing videos directly from your device. Here we give you a detailed guid on on retrieve deleted videos on iPhone without backup.
Speak Your Mind
Leave a Comment
Create your review for Tenorshare articles