How to View Safari Saved Password on iPhone and iPad
If you are a long time Safari browser user on your iPhone, you would know that Safari saved passwords for all the websites you logged-in to using the browser on your device. It does it so you do not need to remember passwords for each website you want to log-in to the next time you use Safari. The feature makes it easier for you to log-in to your favorite websites by autofilling the usernames and passwords for your accounts.
If you have noticed, Safari only lets you access the passwords when you are on the website whose logins are saved and the browser automatically fills the required fields for you. What if you just want to view the Safari saved passwords iPhone? Well, there is a way to do it. In fact, there are multiple ways to view saved passwords Safari on your iOS based device.
The following guide shows multiple methods to view your passwords saved by Safari on your iPhone.
- Way 1. One Click to See Safari Saved Password Using 4uKey - Password Manager
- Way 2. View Saved Password Safari from iPhone Settings
- Way 3. Check Saved Password on Safari from iCloud Keychain on Mac
- Extra Tip: How to Save Passwords for All Web sites in Safari
Way 1. One Click to See Safari Saved Password Using 4uKey - Password Manager
In most of the methods mentioned below, you are going to have to go through multiple screens before you can view your passwords. If that feels like a little too much for you, you may use a dedicated software to view all the saved passwords on your iPhone at once.
The software that makes it possible to access saved passwords on your iPhone with a few clicks is Tenorshare 4uKey - Password Manager. It scans your device for any saved passwords and then displays those passwords on your computer. It is as simple as that. The following shows how you can find Safari's saved passwords on your iPhone using this software:
Step 1 Install the latest version of the software on your computer. Plug-in your iPhone to your computer and launch the software. Tap on Trust in the prompt that appears on your iPhone. It will let your computer scan your iPhone for saved passwords.

Step 2 Click on Start Scan in the software on your computer to start scanning your iPhone for saved Safari passwords. Wait for the software to finish scanning your iPhone for saved passwords. It should not take too long to do it.

Step 3 Once the passwords are found, click on Websites & App Password in the left sidebar to view your saved Safari passwords.
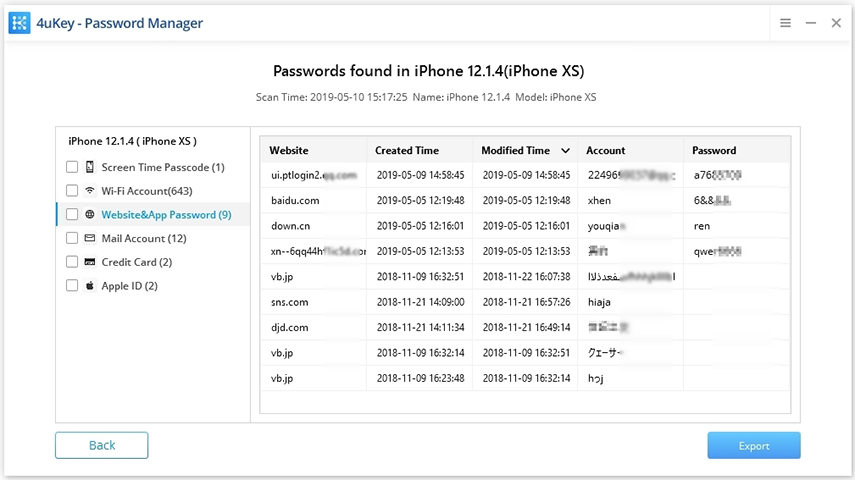
You are done. That is how to find saved passwords on Safari using a dedicated password finder software.
Way 2. View Saved Password Safari from iPhone Settings
You can also use the Settings app on your iPhone to view the passwords. The app does allow you to access your passwords and the following are the steps to do so on various versions of iOS.
On iOS 12 and later device:
If your iPhone is running iOS 12 or later, the following is how to see saved passwords in Safari on your device:
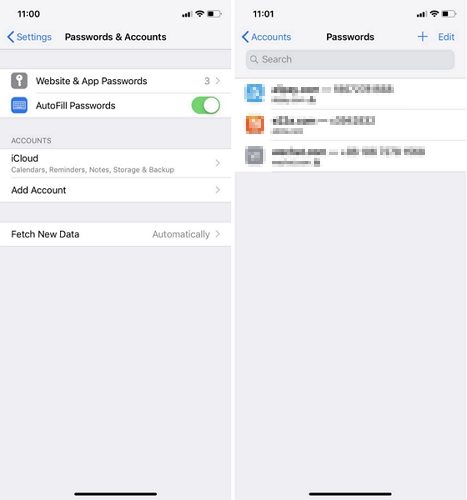
Head to Settings > Passwords & Accounts > Website & App Passwords and authenticate yourself using the Touch ID. You should then be able to view a list of all of your saved Safari passwords on your iPhone.
On iOS 11 device:
If you run iOS 11 on your iPhone, the following instructions should help you find the saved Safari passwords on your device:
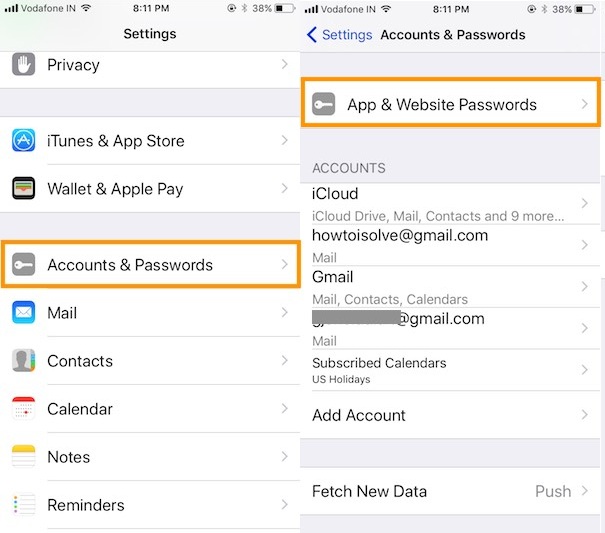
On your iPhone, head to Settings > Accounts & Passwords > App & Website Passwords and authenticate yourself using your preferred method. You will then be able to view your saved passwords.
On iOS 10 & iOS 9 device:
If you have not updated your iPhone and you still run iOS 10 or iOS 9, the following is how to view saved passwords on Safari using your iPhone:
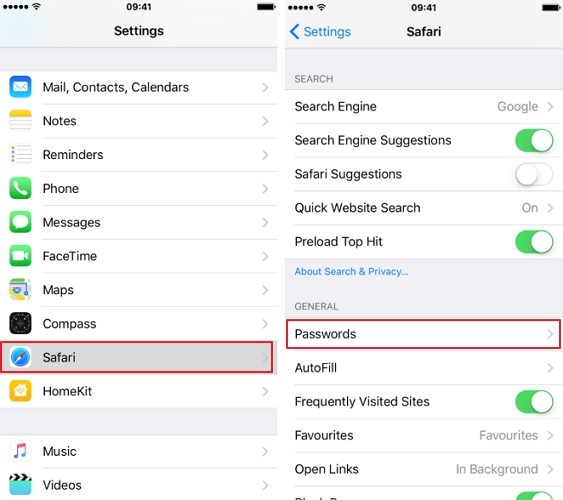
Go to Settings > Safari > Passwords and enter your passcode. The following screen lists all the passwords you have ever saved using Safari on your iPhone.
Way 3. Check Saved Password on Safari from iCloud Keychain on Mac
If you do not already know, the passwords saved on your iPhone are synced with your iCloud account and as a result are available for viewing on your Mac. The following is how you use the Keychain Access app on your Mac to view your saved Safari passwords:
- Launch the Keychain Access app from the Launchpad on your Mac.
- You will see all the passwords available in your iCloud account. Double-click on any one of them and you will be able to reveal the actual password.
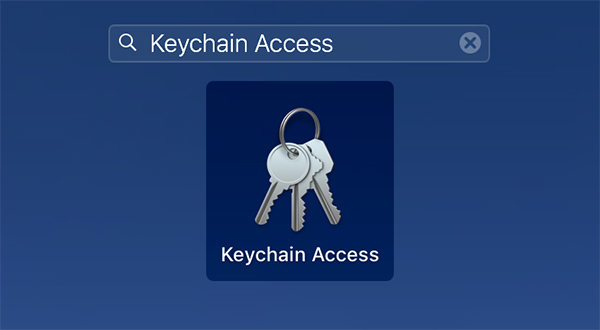
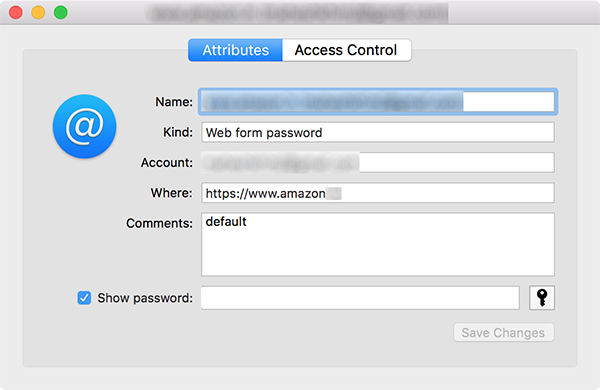
That is how you reveal your Safari saved passwords on your Mac.
Extra Tip: How to Save Passwords for All Web sites in Safari
If you want for Safari to save passwords for all the web sites, the following is how you make it happen on your iPhone.
If you are an iOS 12 user, head to Settings > Passwords & Accounts and turn on AutoFill Passwords.
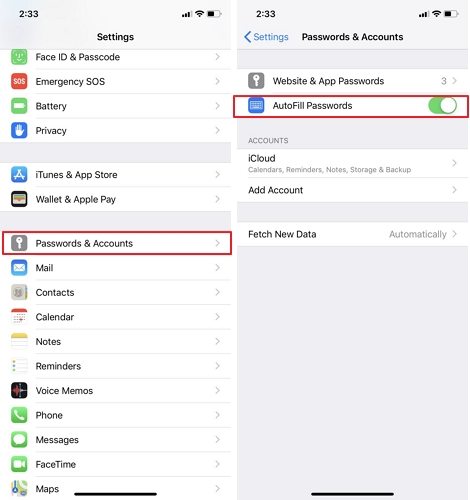
If you aren iOS 11 user, head to Settings > Safari > AutoFilland enable both Names and Passwords options.
Summary
If you are still struggling on how to see saved passwords on Safari, there are some nice ways to do the task as shown in the above guide. We hope it helps you learn the easiest way for you to view your saved passwords on your device.
Speak Your Mind
Leave a Comment
Create your review for Tenorshare articles






