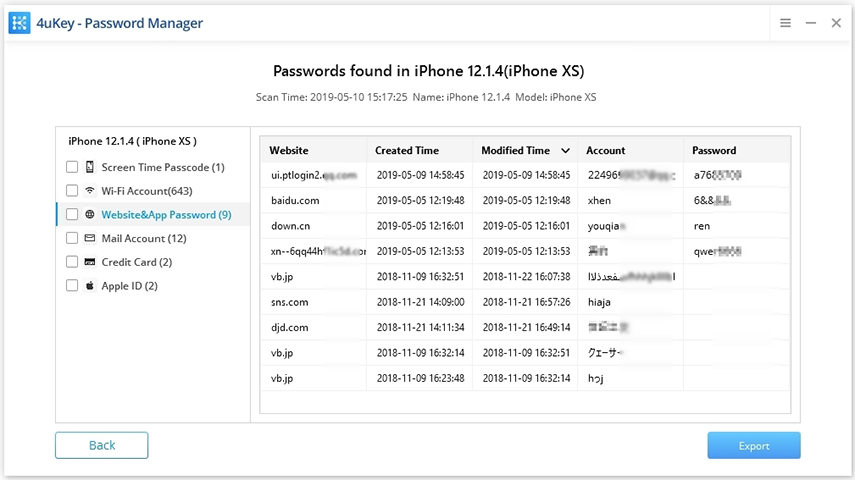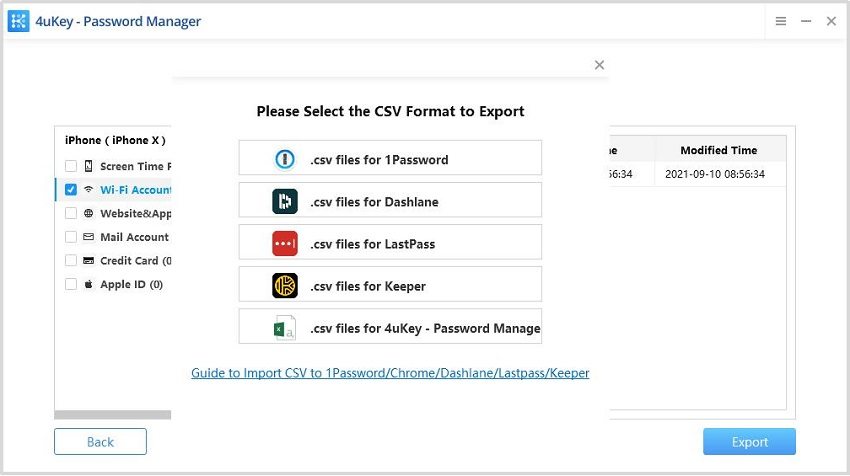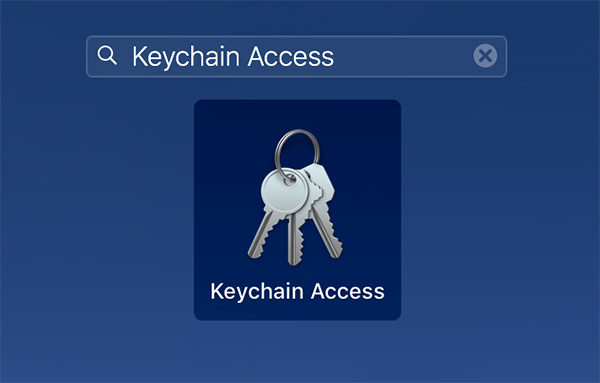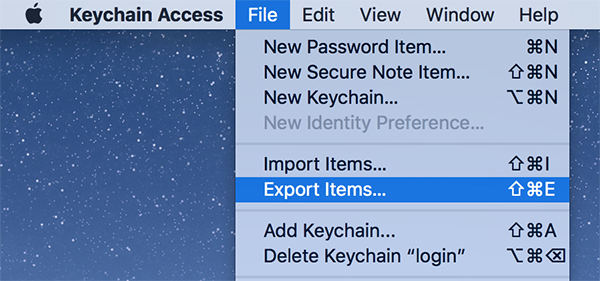Easy Steps to Export Safari Passwords on iPhone, iPad & Mac
Safari will save and auto-fill your passwords for you, while the main drawback of this feature is that it does not work outside of Safari. If you want to use your Safari passwords in other browsers, you will need to first export Safari passwords. Here comes a question, is it possible to export saved passwords from Safari? Yes, you can follow the ways below to export safari passwords.
- Way 1. One Click to Export Safari Passwords to CSV File
- Way 2. Export Passwords from Safari Using Keychain Access on Mac
- Extra Tip: How to Import CSV Files to Chrome/1Password/LastPass/Dashlane
Way 1. One Click to Export Safari Passwords to CSV File
One of the best ways to export passwords from Safari is to use a dedicated software to do the task. While you may have a built-in option to export the passwords, nothing beats the convenience that a dedicated software can provide you.
Enter Tenorshare 4uKey - Password Manager, a software that helps you export all of your passwords from the Safari browser on your iPhone and iPad. Here is how to export Safari passwords from your iPhone and iPad:
Download and install the software on your computer. Plug-in your iPhone or iPad to your computer and launch the software.

Your iOS device will prompt you to either trust or distrust your computer. Tap on Trust in the prompt on your device. Your computer will now show the main interface of the software. You will find a button saying Start Scan on this screen. Click on it to begin scanning your device for Safari passwords.

The software will immediately start scanning your device to find saved Safari passwords. Wait for it to finish. When the scan is finished, click on Websites & App Password in the left sidebar. It will reveal all of the passwords Safari has saved on your device.

To export the Safari passwords, click on the Export button at the bottom-right corner and select the app you will be importing your passwords into.

The software will generate an export file that is compatible with your chosen password manager. You may now launch your password manager and import the passwords file. You may also import passwords from Safari to Chrome using this way.
Way 2. Export Passwords from Safari Using Keychain Access on Mac
If you use Safari on your Mac and you wish to export your passwords, you may use the built-in Keychain Access utility on your machine to do it.
Click on Launchpad in the Dock and search for and click on Keychain Access. It will launch the utility on your Mac.

When the utility opens, click on Passwords in the left sidebar to view a list of your passwords. Then, select the ones you want to export and click on File followed by Export Items to export the passwords.

- You should get a file with all of your selected passwords in it.
Extra Tip: How to Import CSV Files to Chrome/1Password/LastPass/Dashlane
Password managers like Dashlane and Lastpass work across several browsers and it is recommended you use them if Safari does not happen to be your default browser. Below we will show you how to import CSV files to Chrome/1Password/LastPass/Dashlane.
1. How to Import CSV Files to Chrome
Now that you have successfully exported your passwords, you may want to learn how to import passwords from Safari to Chrome. Doing so is fairly easy and here is how you do it.
Step 1. Launch Chrome and type in chrome://flags and hit Enter. Find and enable the flag that says Password import.
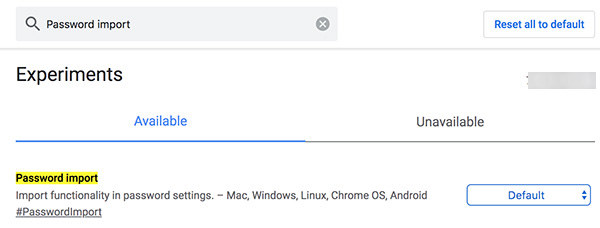
Step 2. Access the Chrome settings menu and click on Passwords. Click on the three-dots at the top of your passwords and select Import. Import your CSV passwords file.
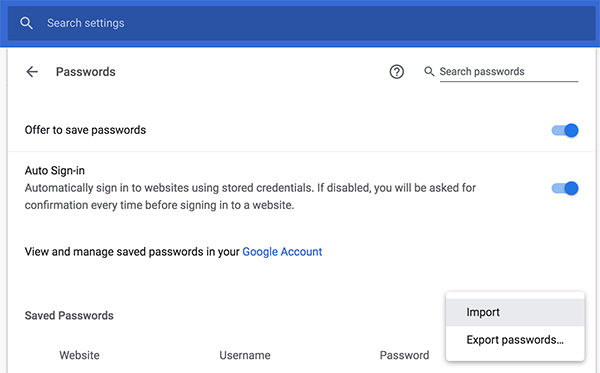
Chrome will import and add your passwords to your browser. And that is how you import Safari passwords to Chrome by enabling a flag in the Chrome browser.
2. How to Import CSV File to 1Password
Below we will show you how to import CSV file to 1Password for better password manager.
Step 1. Sign in to your account on 1Password.com and click your account name in the top right and choose Import.
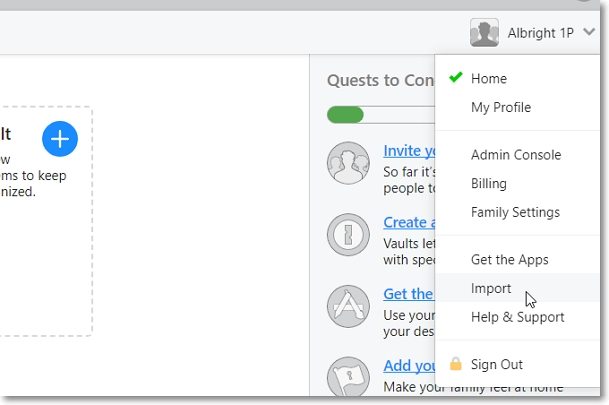
Step 2. 1Password will give you the option of importing 1Password, LastPass, Dashlane, etc. To import CSV file, click "Other".
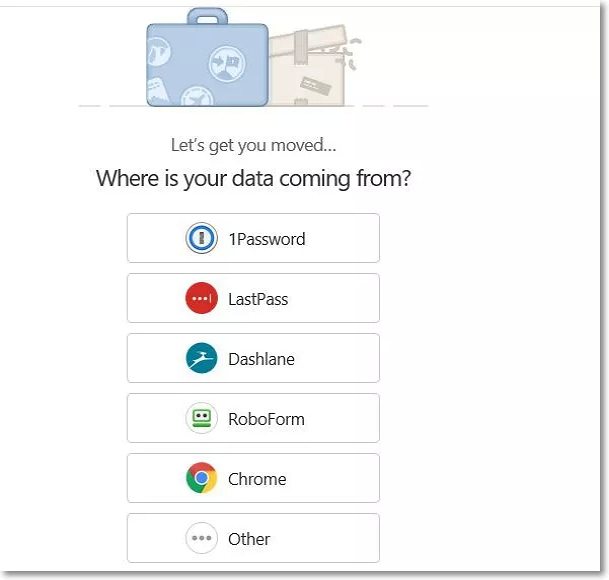
Step 3. Now drag and drop the CSV file you want to import in the required box to import your data.
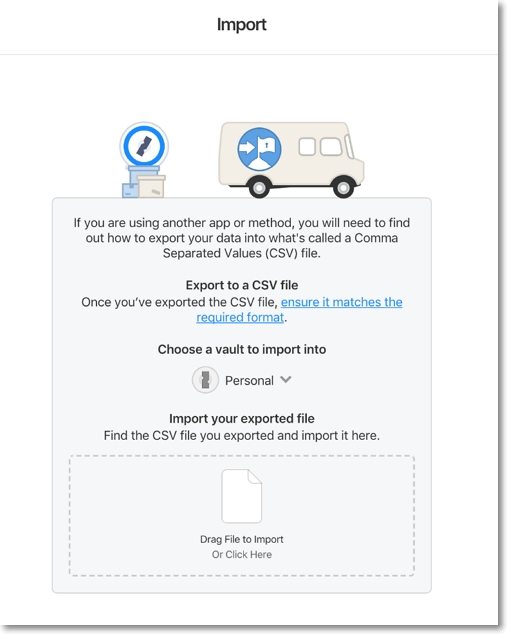
3. How to Import CSV File to LastPass
Below we will show you how to import passwords from CSV file to LastPass.
Step 1. Sign in to LastPass and click "More Options" in the left sidebar menu and then click on "Advanced" > "Import".
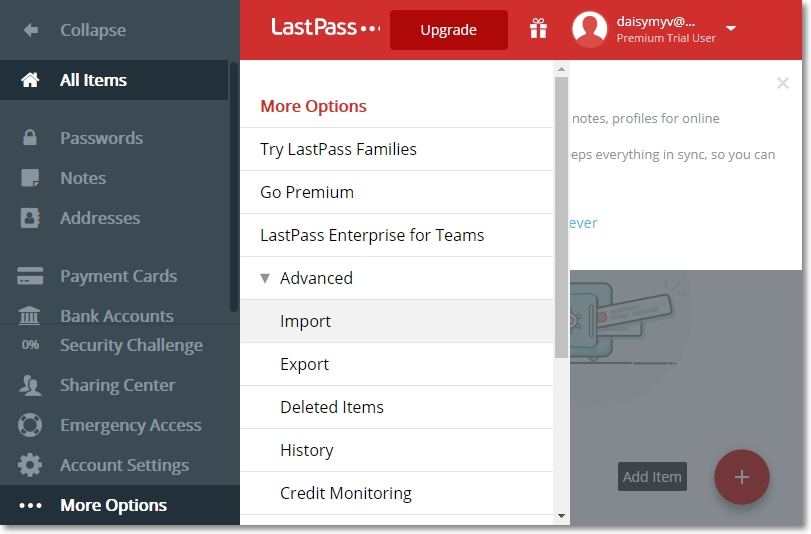
Step 2. A new windows will open up and from the "Source" filed, select "Generic CSV File".
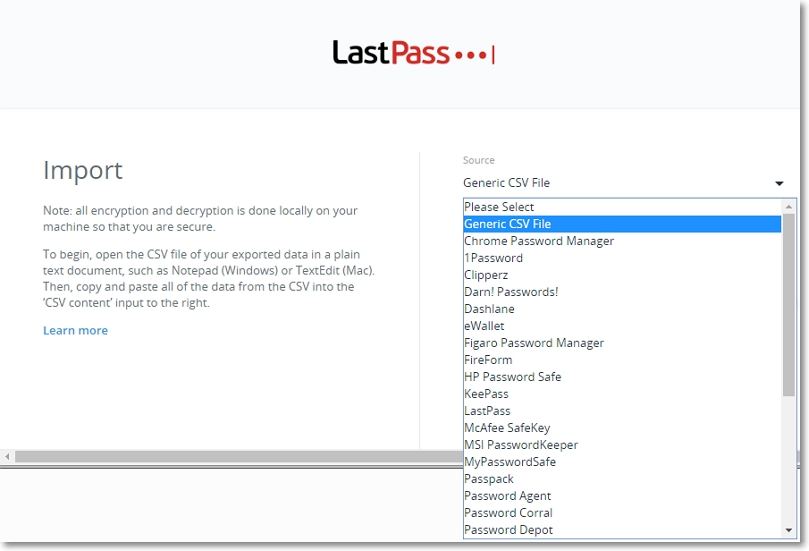
Step 3. In the "Content" field, paste the entire contents of the CSV file that holds your password and click on "Upload" button to import them.
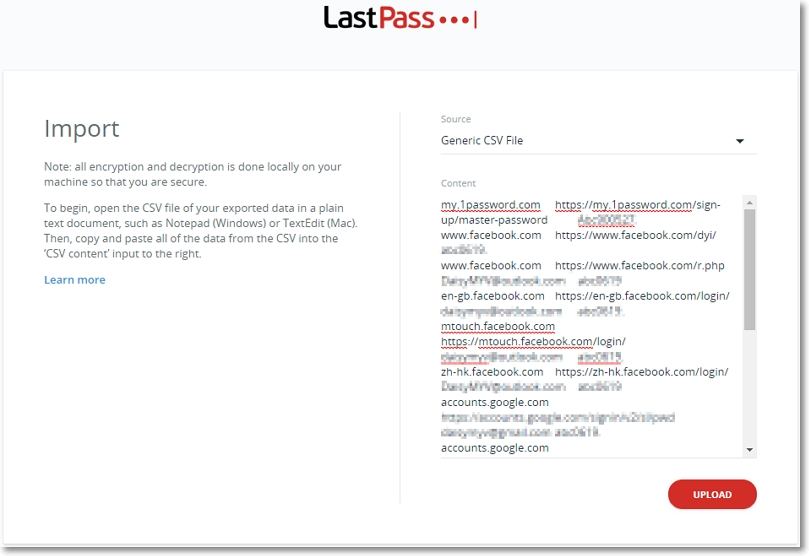
4. How to Import CSV File to Dashlane
Below we will show you how to import passwords from CSV file to Dashlane.
Step 1. Open the Dashlane app and click "File" > "Import passwords" > "Custom CSV file".
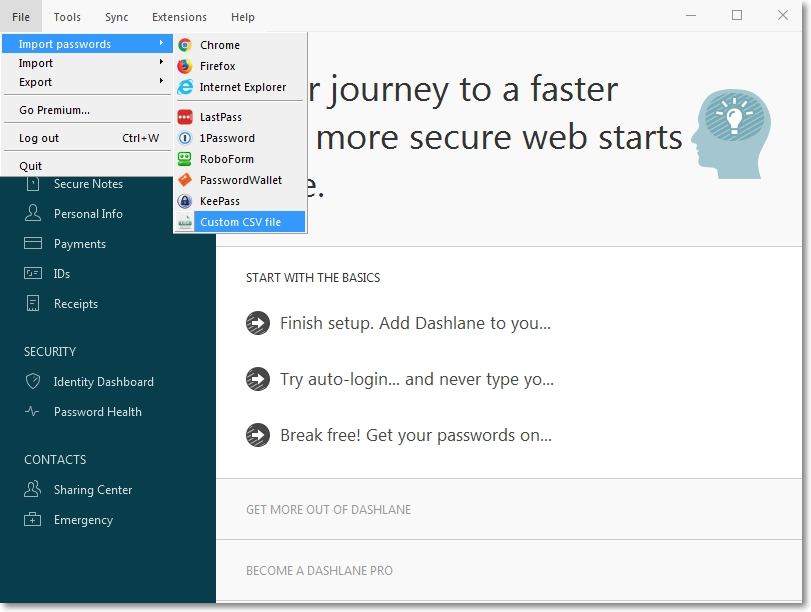
Step 2. Click "Next" and select your saved CSV file to import the password into your Dashlane account.
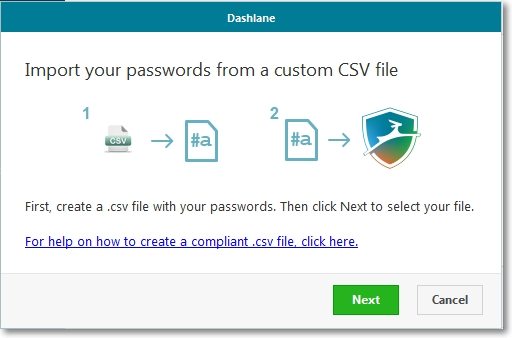
Conclusion
Transferring passwords from Safari to Chrome or any other browser is a bit hectic but with the methods above, you should be able to do it without much hassle. We hope it helps you out.
Speak Your Mind
Leave a Comment
Create your review for Tenorshare articles