[Step-by-Step] How to Edit Videos on iPhone 12/ 11/X/8
You may have just recorded an awesome video on your iPhone that captures you and your friends on an exciting expedition. Awesome as the video might be, you may need to edit, trim, crop or add text to it and turn it into a masterpiece. Contrary to what most people think, you don't need to own a beast of a computer to edit it; you can do it on the go on your iPhone. And do a pretty decent job while at it. This article explains how to crop a video on iPhone 12/11/X/8/8 Plus/7/7 Plus/6/ 6S and other editing basics.
- Part 1. How to Trim a Video on iPhone Using Photo App
- Part 2. How to Crop a Video on iPhone
- Part 3. How to Add Music, Visual Effects, and On-screen Text on iPhone Video
- Part 4. How to Rotate a Video on iPhone
Part 1. How to Trim a Video on iPhone Using Photo App
The Photos app, a native app that enables users to easily manage photos and videos on the iPhone, can be used to trim videos. To use it, follow the procedure below.
Step 1: Launch the Photos app.
Step 2: Select the video you would like to edit by tapping it.
Step 3: Tap the edit button. It is located at the to right corner of the interface and it resembles three horizontal lines at each end.
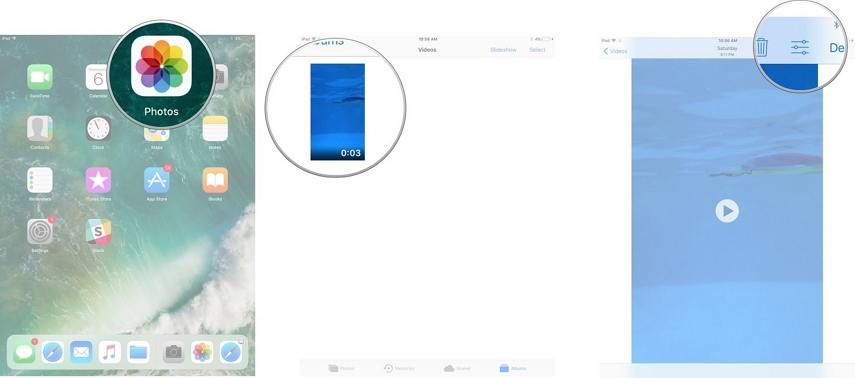
Step 4: Tap and hold one of either the left or right side of the timeline to activate the trimming tool.
Step 5: Drag the trimming anchor to the left or right to trim the video as it suits your preference.
Step 6: For accurate ad precise editing, tap and hold the anchor: it expands the timeline.
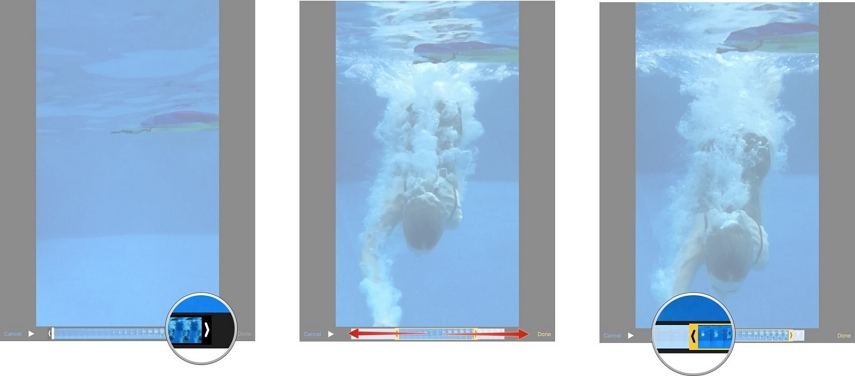
Step 7: Tap Done located at the bottom right of the interface.
Step 8: Select one of either Save as New Clip or Trim Original to save the video. The latter replaces the original video.
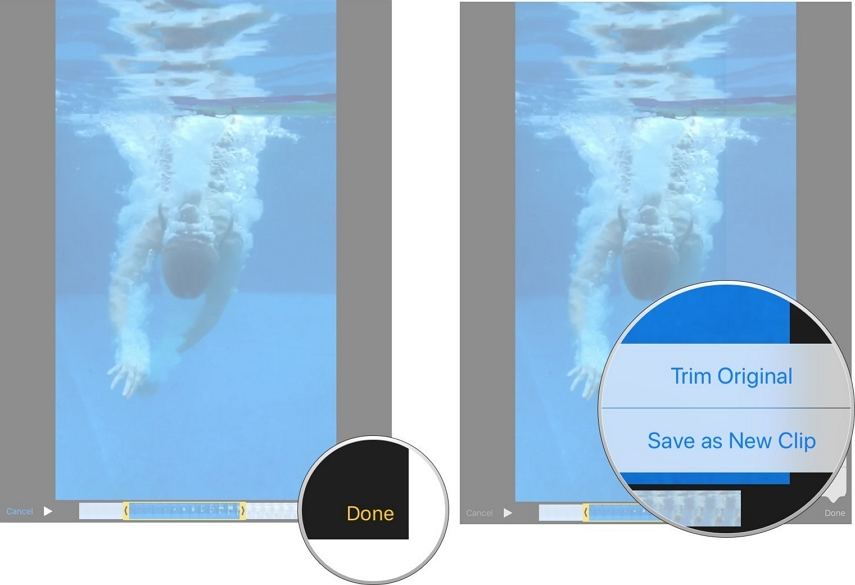
Part 2. How to Crop a Video on iPhone
The Photos app on iPhone doesn't have a video-cropping feature give you an option to crop videos. To crop videos, you'll need video editing apps for iPhone. We recommend Video Crop for iPhone. Video Crop is a free app on the App Store that has an intuitive and beautiful user-interface that allows users to crop and resize videos on their iPhone. To use Video crop, follow the procedure below.
Step 1: Download and install Video Crop for iPhone.
Step 2: Allow the app to access your phone's Camera Roll and select the video you wish to crop.
Step 3: Crop the video either by using your fingers or selecting an aspect ratio on the bottom of the interface.
Step 4: Save the video, choose its quality and file type then tap Done.
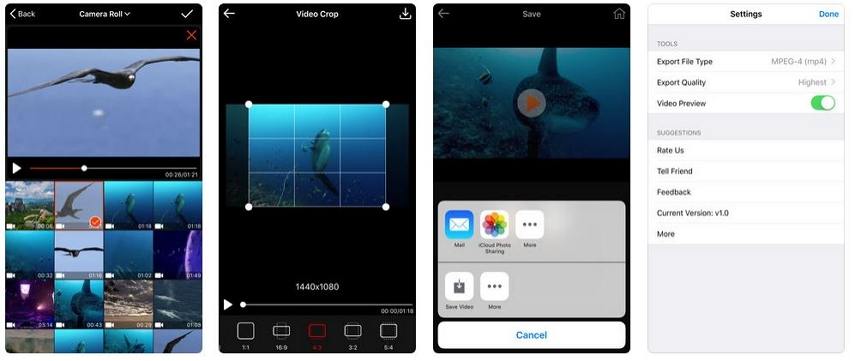
Part 3. How to Add Music, Visual Effects, and On-screen Text on iPhone Video
To add the aforementioned features to your videos, we recommend using iMovie app. iMovie, the best video editing app for iPhone, allows you to add music, visual effects, on-screen text, create trailers, and add other effects right on your iPhone. Download and install iMovie on your iPhone then, follow the procedure below.
To add music
Step 1: Create or open an existing project. Tap the + button then tap Audio.
Step 2: Select the music you wish to add then tap Use.
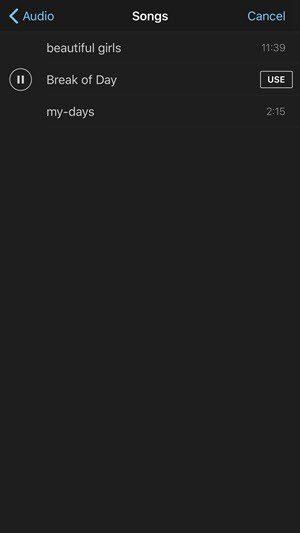
To add visual effects
Step 1: Select a clip in the timeline.
Step 2: Tap the filter button at the bottom of the screen; it has three overlaying circles.
Step 3: Choose a filter
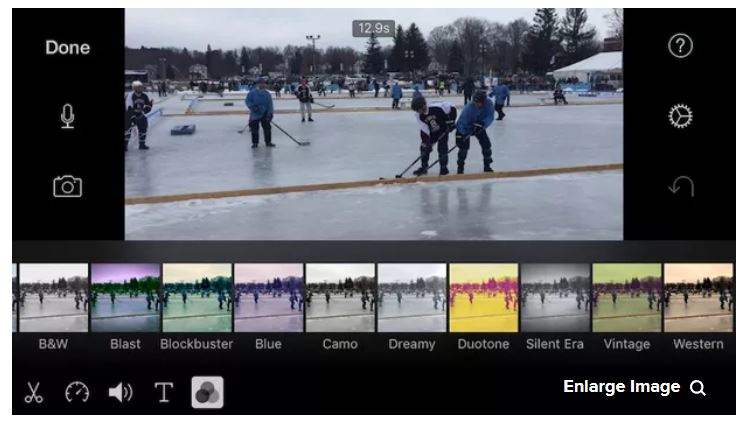
To add on-screen text
Step 1: Launch iMovie and select a video.
Step 2: Tap the 'T' icon located at the bottom of the interface.
Step 3: Select a text style, type the text, tap Done on your on-screen keyboard and save the video.
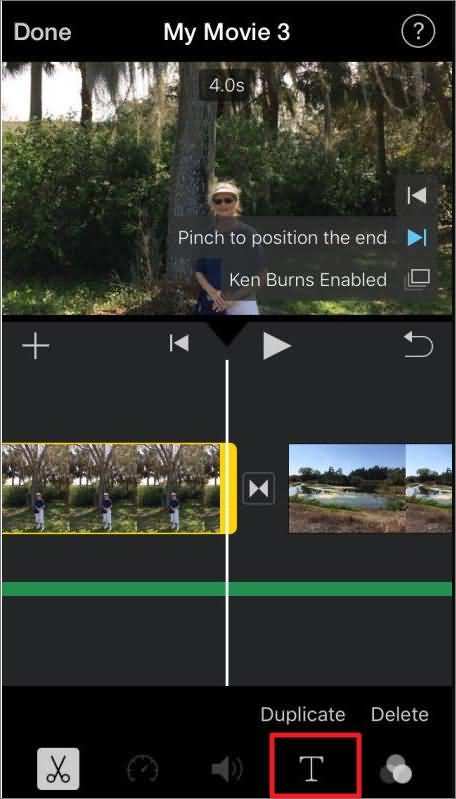
Part 4. How to Rotate a Video on iPhone
To rotate a video on iPhone using iMovie, follow the procedure below.
Step 1: Launch iMovie and select a video or open a project.
Step 2: Place two fingers on your screen and rotate the video to the left or right depending on your preference.
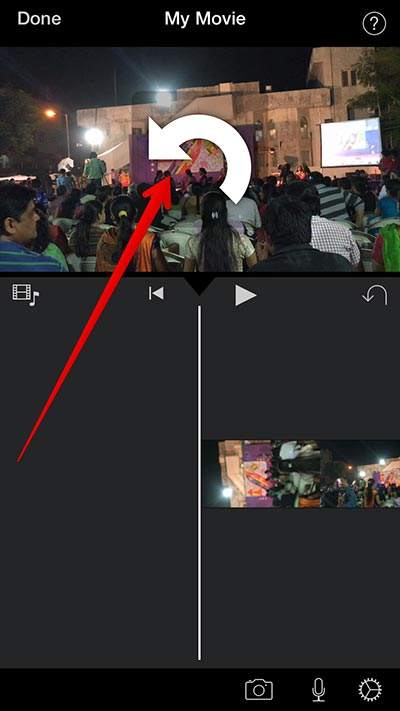
Step 3: Tap Done.
Editing videos on your iPhone has never been easier. Simple follow the detailed procedure outlined above. We recommend using the best video editor for iPhone i.e., iMovie. In case you've lost or accidentally deleted your edited videos, we recommend using Tenorshare UltData: it allows you to preview and selectively recover videos, with or without iTunes or iCloud backup files.
Speak Your Mind
Leave a Comment
Create your review for Tenorshare articles







