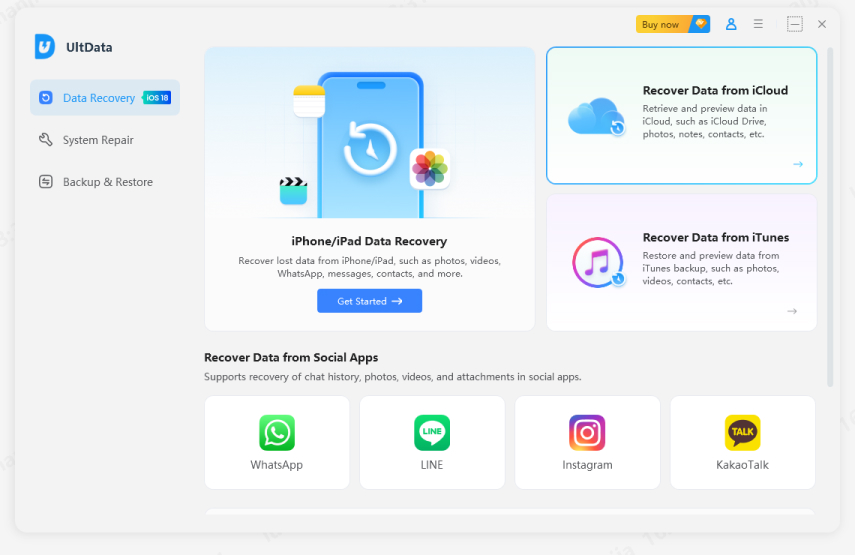How to Recover Deleted Videos from iPhone with/without Backup
Whether you've deleted the important videos intentionally or unintentionally, finding ways to retrieve the lost videos is crucial. Although you can find tons of data recovery tools on the market, only a few of them are efficient and reliable. But don't worry, this article will brings in some of the most reliable ways to help you know how to recover deleted videos from iPhone.
- Part 1: Can You Get Videos Back After Deleting from Recently Deleted
- Part 2: How to Recover Permanently Deleted Videos from iPhone without Backup HOT
- Part 3: How to Recover Deleted Videos from iPhone
- Quick Summary
Part 1: Can You Get Videos Back After Deleting from Recently Deleted
If you've lost the videos from the iOS device and are asking whether you can retrieve the lost data, the good news is that yes you can get back the deleted videos from the iOS device. However, during this period, stop using your use your shooting function to avoid the video being overwritten. In addition, in order to increase the probability of recovering the video, start the recovery now!
Part 2: How to Recover Permanently Deleted Videos from iPhone without Backup
UltData iPhone Data Recovery has emerged as the best way to get back the permanently deleted data from the iOS device. Regardless of which thing has caused the data loss on the iPhone device, Tenorshare UltData iPhone takes little time to get back the lost data effortlessly.
Some key features of this iphone data recovery software
- Allows you to retrieve the deleted videos from iCloud backup, iTunes backup and iOS device.
- Get back 35+ types of data, including photos, videos, messages, and third-party app data including Instagram messages & attachments.
- Supports previewing and selectively recovering only the videos you need.
- Prompts the simple user interface with the highest recovery rate.
- Compatible with all the iOS versions and models.
- Fast scanning speed and data preview opportunity.
Here's how to recover permanently deleted videos from iPhone via Tenorshare UltData.
-
Start the Tenorshare UltData iPhone Recovery after getting it installed from the official website.
Proceed ahead by selecting the "Recover Data from iOS device" and connecting the iOS device to the computer.


-
Select photos or other types of data you want to recover and click scan.

-
Review the data and select the Recover button to get back lost data.


Part 3: How to Recover Deleted Videos from iPhone
Learning how to recover videos deleted from iPhone has turned effortless, courtesy of the commendable solutions given below.
- Method 1. Recover Deleted Videos from iPhone with Recently Deleted Folder
- Method 2. Recover Deleted Videos from iPhone via iCloud Backup
- Method 3. Find Deleted Videos from iPhone via iCloud without Resetting DataHOT
- Method 4. Recover Deleted Videos from iPhone with Finder
Method 1. Recover Deleted Videos from iPhone with Recently Deleted Folder
The first thing you must do to know how to recover deleted videos from your iPhone is to check the Recently Deleted folder.
- Launch the Photos app on the iOS device and choose the Albums icon.
- Navigate to the page's bottom side and hit the Recently Deleted button.
- Search for the video you wish to get back and select the Recover icon afterward.
Method 2. Recover Deleted Videos from iPhone via iCloud Backup
If you've prepared the iCloud backup of the deleted videos, you can learn how to recover permanently deleted videos from iPhone. Unfortunately, opting for this way could end up causing major data loss, so backing up all the important data before heading this way is recommended.
-
Launch the iPhone settings and click on the General button before hitting the Transfer or Reset iPhone icon. Choose the "Erase All Content and Settings" to restore the iPhone.

- Restart the device and select Restore from iCloud backup while setting it up from the "Apps & Data" icon.
-
Enter the required credentials out there and choose the appropriate backup. Doing so will help you to access all the deleted videos on your iPhone.

Method 3. Find Deleted Videos from iPhone via iCloud without Resetting Data
Recovering the deleted videos through iCloud officially will indeed require you erase all content and settings, causing major data loss. With UltData iPhone Data Recovery introducing the feature to retrieve data from iCloud, you can get back the lost data without resetting the iOS device. On top of that, Tensorshare UltData also allows you to preview the data before getting it back and select which type of data you wish to keep or what type of data you don't want.
Here's how to recover deleted videos from iPhone through iCloud Backup via Tenorshare UltData.
-
Install the Tenorshare UltData on the computer and choose the "Recover Data from iCloud button.

-
Log in with the Apple ID credentials and choose the types of data you wish to recover from here. Now the program starts scanning for lost data and will find the data from the iCloud back quickly.


-
After accessing the data there, selcet the videos which you want to recovery and then recover to your PC.

Method 4. Recover Deleted Videos from iPhone with Finder
You may have backed the videos through Finder, so recovering the lost video via Finder is also quite simple on the Mac computer. Here's how to recover deleted videos courtesy of the Finder.
- Launch the Finder before connecting the iOS device to the PC. Select the iPhone from the options you'll get to see out there.
- Jump into the General tab and choose the Backup icon before selecting the "Restore Backup" option.
-
Select the backup containing the missing videos. If needed, you'll need to enter the password and select the "Restore" button. Doing so will help you retrieve lost data effortlessly.

Quick Summary
Losing important videos from an iOS device is frustrating, as you might spend long hours clicking those videos. Fortunately, we've revealed outstanding ways to help you know how to recover deleted videos from iPhone, offering a manageable user interface.
Whether you intend to retrieve the lost data from an iOS location or iCloud backup without resetting the iPhone, UltData iPhone Data Recovery Software is there to help you. It prompts the highest recovery rate along with the fast scanning speed, recovering 35+ types of data.
Speak Your Mind
Leave a Comment
Create your review for Tenorshare articles