iPhone Won't Turn on and Stuck on Apple Logo after iOS 16/15 Update? Here's Fix
"Hi Techies! I'm Sean. Just the previous night I got my iPhone updated to iOS 16/15. It took longer than usual to complete but after update gets completed my iPhone keeps showing the Apple logo and turning off out of the blue. I'm tensed and don't have any clue why my iPhone won't turn on past the apple logo and how to get this fixed. Please help!"
Hello Sean. We went through your problem meticulously and are more than happy to offer you some simple techniques that will certainly help you to fix iPhone 14/13 won't turn on stuck on Apple logo in iOS 16/15. What actually has happened in your case is that a software malfunction is creating hindrance in the booting process of your iPhone and hence, your iPhone keeps showing the Apple logo and then turns off. Luckily, this can be resolved easily with the simple solutions listed below. Let's uncover them.
- Way1. Try to Restart iPhone
- Way2. A No Data Loss Solution to Fix iPhone Stuck on Aple Logo After Update to iOS 16/15
- Way3. Put iPhone into Recovery Mode to Fix Apple Logo Stuck
- Way4. Put iPhone into DFU Mode to Back from Apple Logo Stuck
- Tip: Make Backup of Your Data Prior to Performing DFU/Recovery Mode Steps
Way1. Try to Restart iPhone
The first and the foremost way to resolve any software malfunction or glitch is to perform a Force Restart. In majority of the cases the glitch gets resolved with this simple trick. Try out the below listed steps to perform force restart depending on your iPhone models.
iPhone 6 or earlier:
Long press the 'Power' key along with the 'Home' key till you get to see the Apple logo appearing.
iPhone 7 or 7 Plus:
Long press the 'Volume Down' key and the 'Power' key till you get to see the Apple logo coming up on your iPhone screen.
iPhone 8 or later:
Briefly hit the 'Volume Up' key, then hit the 'Volume Down' key and finally keep the 'Power' key down until the Apple logo appears on your screen.

Though this solution is really helpful at times, it may not mean that it can fix up all issues. Just in case your iPhone won't turn on past the Apple logo yet, we would recommend to go with the next solution that is a proven way to resolve almost all iOS related issues.
Way2. A No Data Loss Solution to Fix iPhone Won't Turn On Stuck on Apple Logo After Update to iOS 16/15(100% Fix)
Here, we bring you the recommended and a trusted solution to fix up almost all iOS stuck issues or iOS system related issues including the iPhone won't turn on stuck on Apple logo. Tenorshare ReiBoot is one of the best software that offers you a safe, hassle-free and one-click solution to fix iPhone stuck on Apple logo, iPhone black screen,iPhone won't turn on, and so on. Moreover, this tool offers full compatibility with the latest iPhone 13/13 Pro models too. Let's now understand how to resolve iPhone won't turn on past the Apple logo via Tenorshare ReiBoot.
Step 1: Grab your copy of Tenorshare ReiBoot from its official website and then install it over your PC. Launch the software and get your iPhone in connection with your PC using a genuine lightning cable.

Step 2: Next, you need to hit the 'Start' tab and then tap the 'Standard Repair' button to proceed further.

Step 3: Now, you'll be presented with your iPhone details and latest compatible iOS firmware version for your device. Hit on 'Download' button here.

Step 4: Lastly, after the download completes, you are required to hit on the 'Start Repair' button to initiate the process of repairing iPhone won't turn on past the Apple logo issue.

Way3. Put iPhone into Recovery Mode to Fix Apple Logo Stuck
The next solution we have on the list is to put your device into the Recovery Mode and then reboot it back to normal. Here are the steps to follow:
iPhone 6 or earlier:
- Turn off your device. Now, long press the 'Home' key and get your iPhone connected to your Mac or Windows PC while the iTunes application is running over it.
- Let go the 'Home' key once you get to see 'Connect to iTunes'.
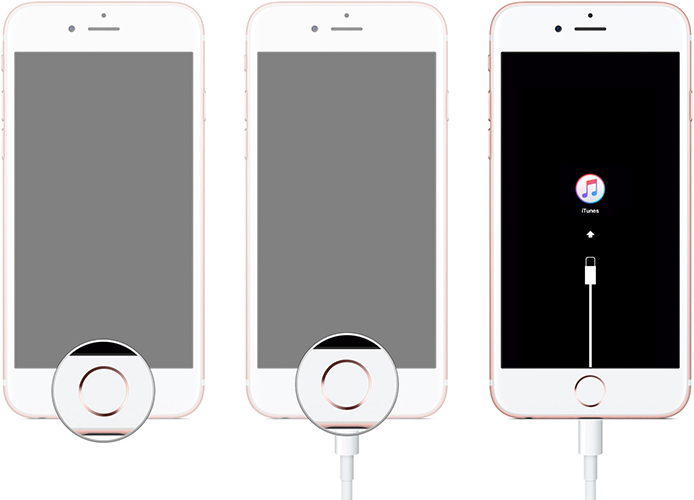
iPhone 7 or 7 Plus:
- Shut your device off. Now, Long press the 'Volume Down' key and get your iPhone connected to your Mac or Windows PC while you have iTunes running over it already.
- Let go the 'Volume Down' key when you get to see the 'Connect to iTunes'.
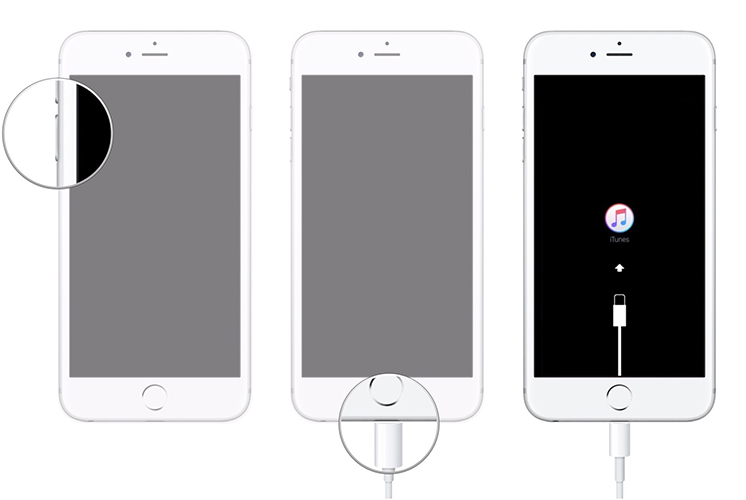
iPhone 8 or later:
- Briefly hit the 'Volume Up' key, then hit the 'Volume Down' key and finally keep the 'Power' key down until the 'Connect to iTunes' screen appears on your device.
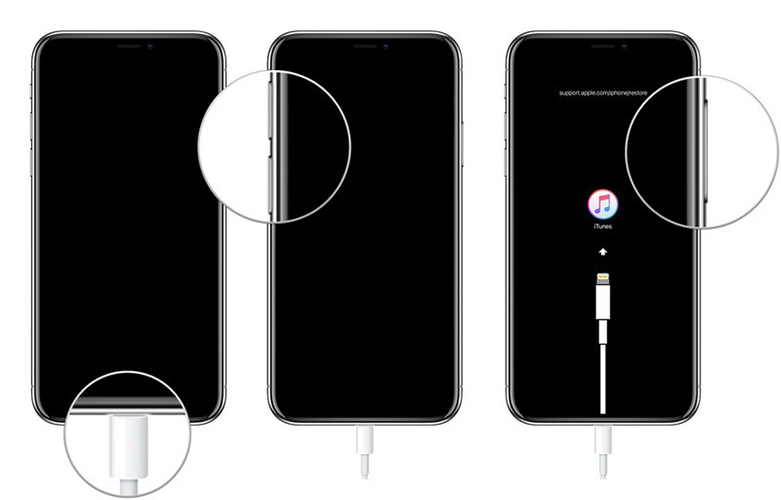
If you wish to avoid performing these lengthy steps, we've got a simple and one-click solution to put your device into Recovery Mode. Tenorshare ReiBoot not only helps you to resolve all iOS issues but also enables you to put your device into Recovery Mode or move out of Recovery Mode in just a matter of a single click!
Way4. Put iPhone into DFU Mode to Back from Apple Logo Stuck
A yet another way to fix up the iPhone keep showing the Apple logo and turning off issue is by putting your device into the DFU mode and reboot it back to normal. Here's what you need to do.
iPhone 6 or earlier:
- Plug your iPhone into your PC and launch iTunes.
- Now, keep the 'Home' key and 'Power' key down for 8 seconds. Then let go the 'Power' key and continue holding the 'Home' key.
- Your screen will turn black completely but your iPhone will be detected in iTunes.
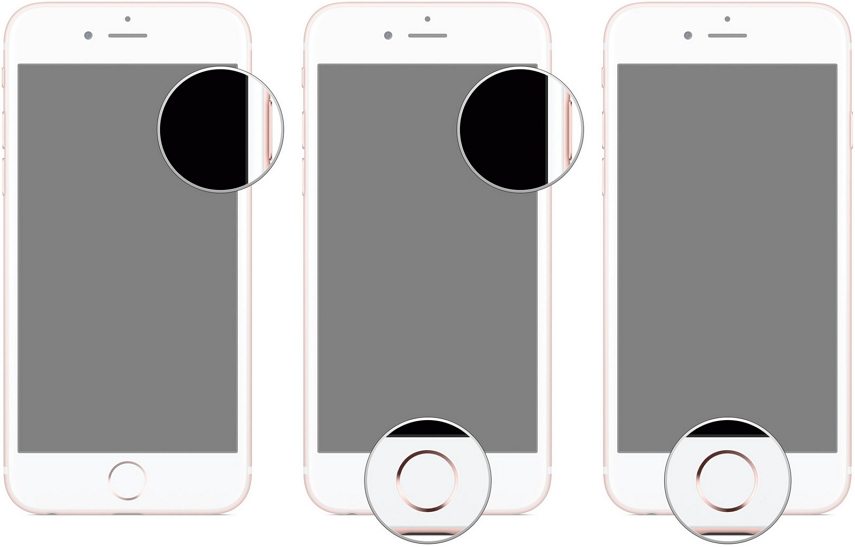
iPhone 7 or 7 Plus:
- Repeat Step 1 from above. Now, keep the 'Power' key and 'Volume Down' key down for 8 seconds. Then let go the 'Power' key and continue holding the 'Volume Down' key.
- Step 3 remains the same.
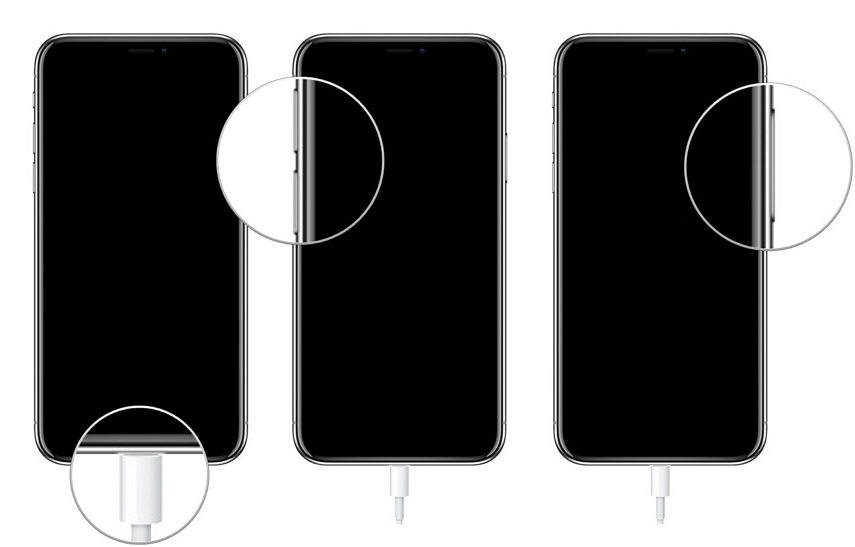
iPhone 8 to latest iPhone 13:
- Repeat Step 1 from above. Now, hit the 'Volume Up' key, then 'Volume Down' key and lastly keep the 'Power' key down until screen goes black. Then, hold the 'Volume Down' key along with 'Power' key for 5 seconds. Let go the 'Power' key now but do not let go the 'Volume Down' key.
- Step 3 remains the same.
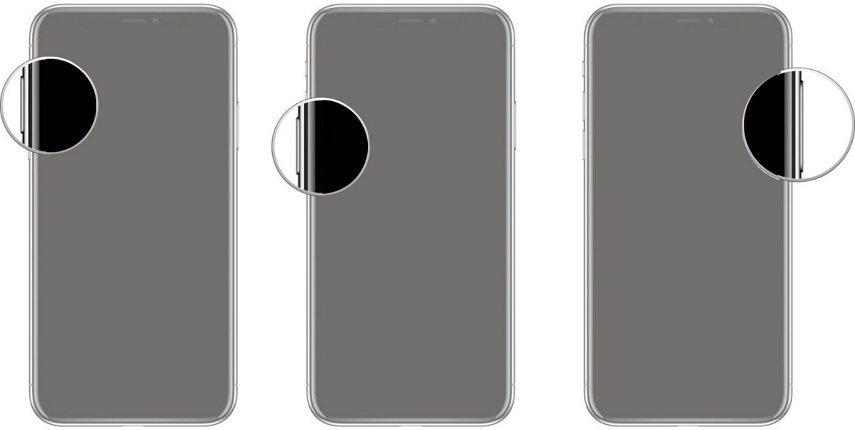
The Bottom Line
With the aforementioned solutions we now hope that your iPhone won't turn on past the Apple logo issue must have been resolved. The ReiBoot offers the best efficient method to fix iPhone stuck on Apple logo without data loss.
Speak Your Mind
Leave a Comment
Create your review for Tenorshare articles









