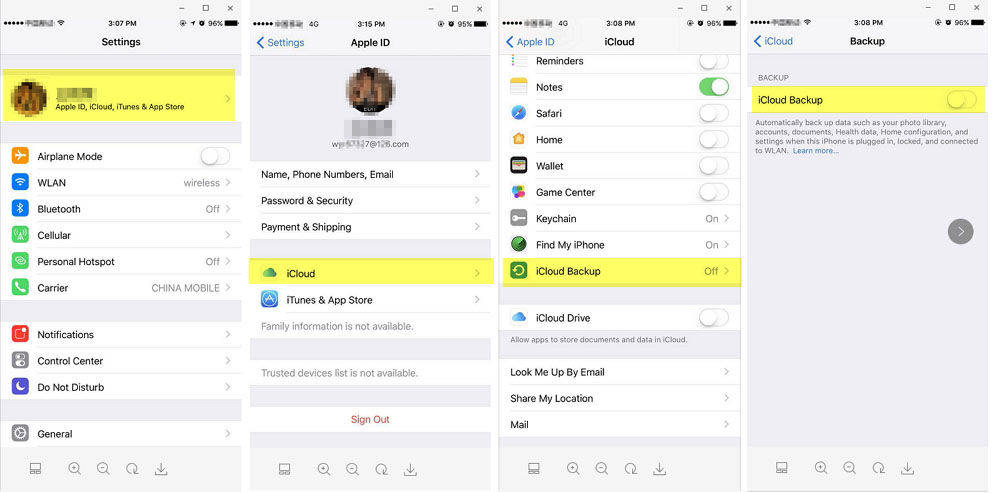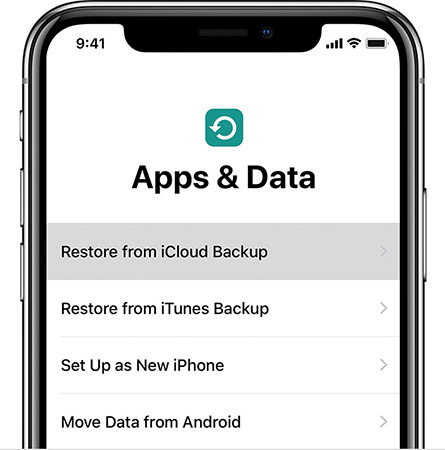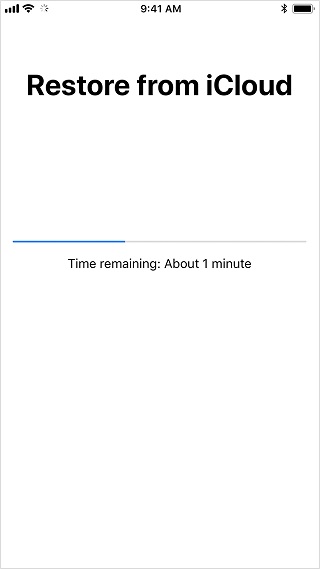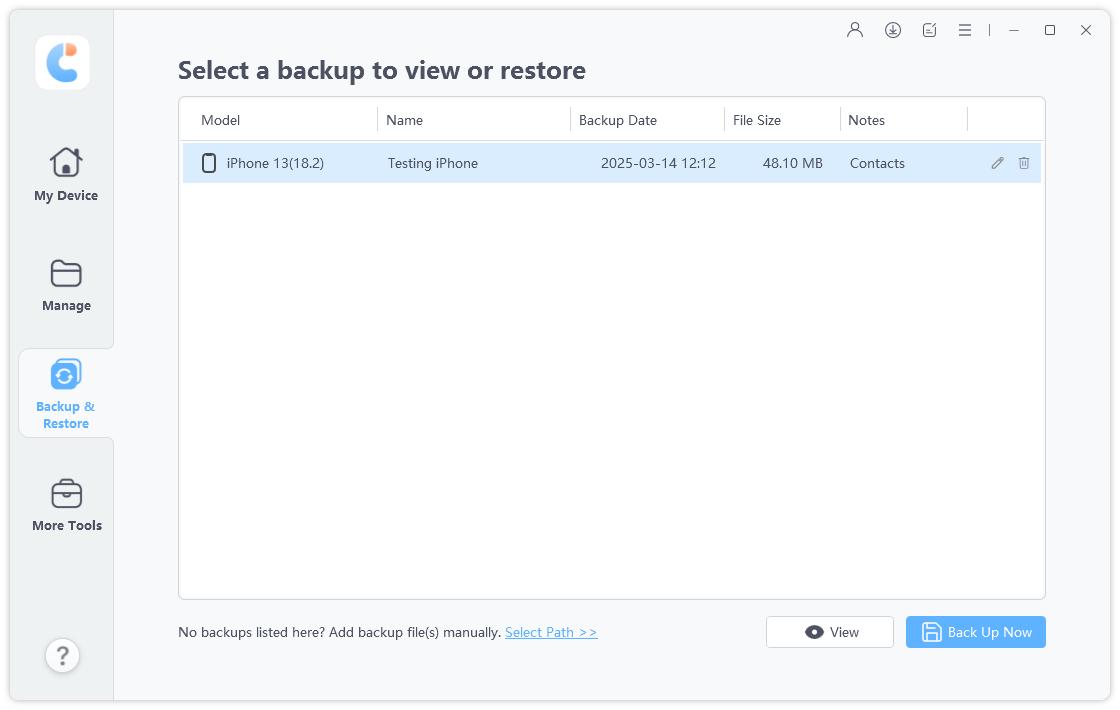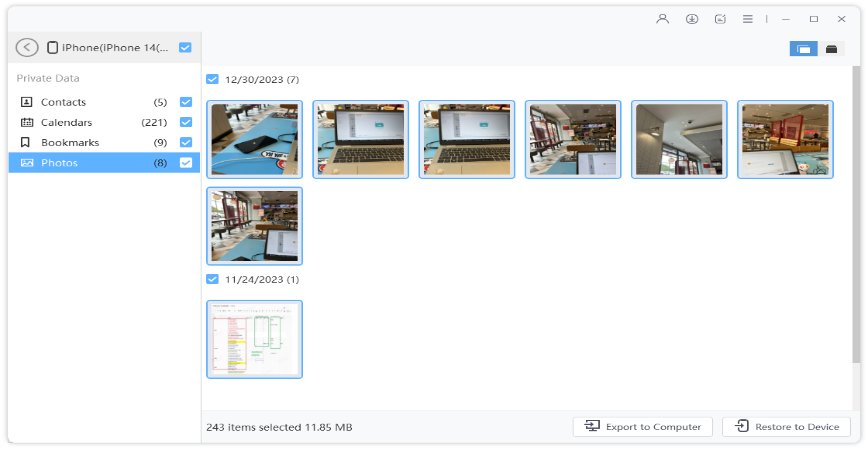How to Backup and Restore Call History on iPhone Easily
Backing up the call history from iPhone to computer lets you save all your call history on your computer which can be used anytime and anywhere. In this article we listed 2 methods on how to backup call history. Read the article and decide which one is best for you.
- Part 1: How to Backup & Restore Call History with iCloud
- Part 2. Use iTunes to Backup and Restore Call History
- Bonus Tip: How to Backup & Restore iOS Data with iCareFone
Part 1: How to Backup & Restore Call History with iCloud
Backing up and restoring with the help of iCloud is common among Apple users. It doesn’t require much of the things to complete the process of backing up and restoring the data and app. All youn need is speedy Wi-Fi and enough memory in iCloud. Here, it has been shown how to backup and restore call history with iCloud.
Steps on how to backup call history iPhone with iCloud:
- First connect your iPhone to Wi-Fi and then go to Settings of your iPhone.
- Next tap on [your name/Apple ID] and then tap on iCloud.
Then tap on iCloud Backup and toggle it on.

- Finally tap on Back Up Now option. With few minutes all your call history will be backed up easily.
Steps on how to restore call history with iCloud:
Note: Users will need to erase everything to restore call history from iCloud backup.
- First switch on your iPhone and you will be able to see a Hello screen.
- Next follow the procedure that you will get on your setup process until you get Apps & Data screen.
Tap on Restore from iCloud Backup >> Sign in to iCloud using your Apple ID.

- Choose the backup (You better choose the latest backup which you can know from the date).
- You might need to sign in to your Apple ID to restore apps and purchases.
Stay connected with Wi-Fi, it will take some time to restore your backup depending on your size of backup. So wait until your process is completed.

- Finally finish your setup and you are good to go with your backed-up data.
2. Use iTunes to Backup and Restore Call History
If you're using Apple products, then you're probably familiar with iTunes. iTunes can help you better manage your iOS data. You can use iTunes to backup call history and then restore the backup to where you want it to be.
- Download the latest iTunes on your computer, then launch it. Connect your device to the PC. Click the phone icon on the upper left corner.
Then choose “Summary” and select “Back Up Now” under the “Backups” section. You can decide the backup location.

- If you chose “This PC”, then you will find your backup on your computer.
Bonus Tip: How to Backup & Restore iOS Data with iCareFone
Tenorshare iCareFone is a wonderful tool that lets you backup as well as restore your iPhone stuff without any issue. You just need a few minutes to backup or restore the file you wanted such as contacts, messages, notes, photos, etc.
It doesn’t have any limitations that you normally face in iTunes or iCloud. By the way, it’s also an iOS data transfer tool, which can help you transfer iOS data from iPhone to PC and vice versa.
Here are the steps on how to backup and restore iOS data with iCareFone:
Launch iCareFone on your computer and connect iPhone using a lightning-to USB cable. “Trust This Computer” dialogue box might appear on your iPhone, so unlock your iPhone and tap on trust. Now go to “Backup & Restore” option that you see on the top of the menu bar.

Next select data types from the list and also choose the backup location where you want to store your call history. Click “Backup” to continue.

To restore the backup, choose “Restore” from the right menu. And you'll see all your backup here. Choose one to view.

You can restore the backup to the computer and iPhone.

Here's a video guide:
Speak Your Mind
Leave a Comment
Create your review for Tenorshare articles

Tenorshare iCareFone
Best Free iPhone Transfer & iOS Backup Tool
Easily, without iTunes