How to Delete Apps on an iPad
by Jenefey Aaron Updated on 2021-01-19 / Update for iPad
The apps on your iPhone run the device. Without them you would be unable to use the device to accomplish many of the functions the device can do. But it is also true that installing and deleting apps is an iPad's way of life. You probably do it all the time; installing one app when you need it only to remove it the next day when it outlives its usefulness.
Uninstalling an app on your iPad is also a great way to free up some space for more data on the device. Most people know to remove an app on an iPad by tapping and holding the app icon until it wiggles. But this is only one way to remove an app from an iPad. We will share with you this conventional method and also show you another way you can remove apps from the iPad, particularly helpful if you want to delete more than one app.
How to Uninstall Apps on the iPad
Before we begin, it important to note that there is no different between deleting and uninstalling an app from an iPad. Also, if you delete or remove an app, you can re-download it by going to your Purchased List in the App store. You can reinstall them as long as you are signed in with the sample Apple ID.
That said, here's the conventional way to delete an app on your iPad;
Step 1: From the home screen on your iPad, tap and hold the app icon until it wiggles.
Step 2: As soon as the icon begins to wiggle, you should see an "X" appear in the upper left corner of the icon.
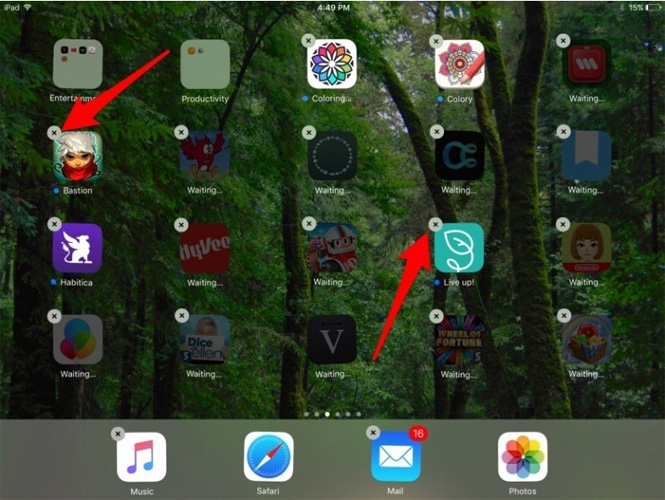
Step 3: To delete the app, tap on the "X." If you don't see an "X" the app can't be removed.
Step 4: Confirm the deletion and the app will be removed from the device.
This method is a quick and effective way to delete an app, but most people have trouble getting the app to start wiggling or they hold the app icon too hard, opening the Quick Actions menu instead.
Fortunately, there is another way to delete apps on your iPad. Here's how to go about it;
Step 1: Open settings on your iPad and then tap on "General."
Step 2: Tap on "iPad Storage" and you should see a list of the apps you have installed on the iPad.
Step 3: Tap on the app you want to delete to select it and then Tap "Delete App."
Step 4: Confirm that you want to delete the app by tapping "Delete App" again.
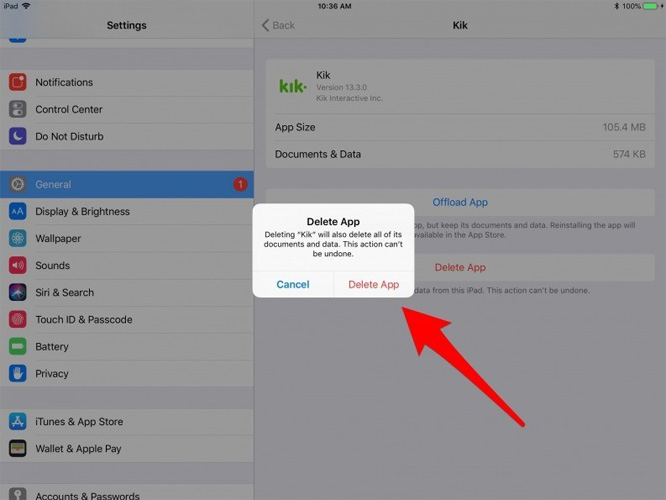
Bonus Tip: How to Fix iPad Related Issues
If you have been using an iPad for a while now, you are no doubt aware of the many software problems that can afflict the iPad. Some of these software problems can affect app functionality and even cause the iPad to remain stuck in one issue or another. It is therefore not uncommon to find an iPad stuck in recovery mode, on the Apple Logo, in DFU mode or one that is simply unresponsive.
When this happens, you want a solution that can fix the iPad without risking the data on the device. Tenorshare ReiBoot is the perfect solution for these problems and the following simple guide shows how easy it is to use;
Step 1: Download and install the program to your computer. Launch it and then connect the iPad to the computer using USB cables. Once the program recognizes the device, click on "Fix all iOS Issues" to begin the process.
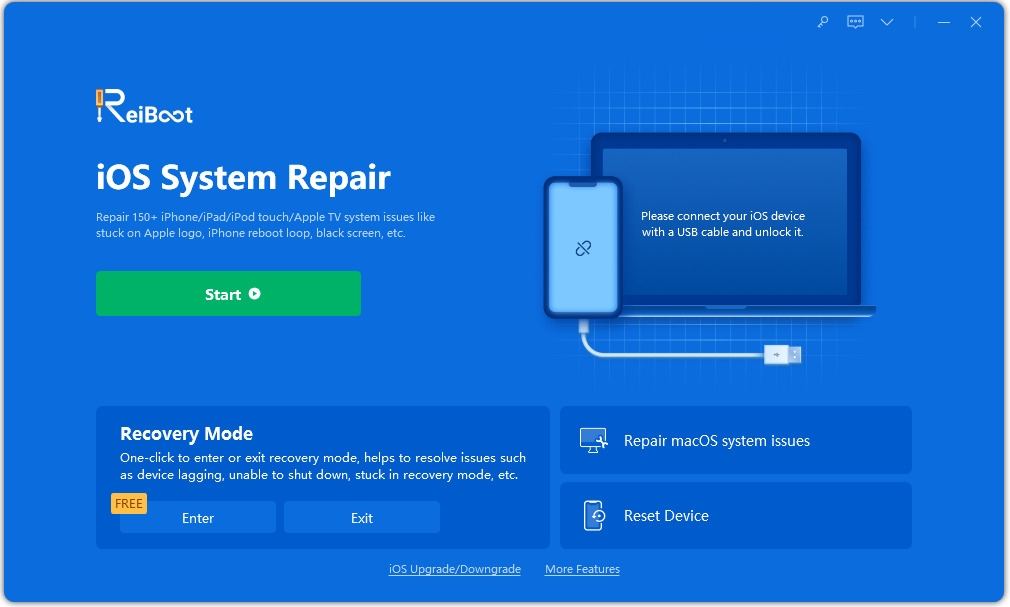
Step 2: You will need to install the latest firmware to the iPad to fix the issue. The program already detects the firmware for the device. Click on "Download" to download the firmware package needed to fix the device.

Step 3: Once the download is complete, click on "Start Repair" to begin the repair process.

The process takes only a few minutes and the device will restart afterwards in normal mode, with the issue completely fixed and your data intact.


The two methods above show you how to delete apps on iPad. Let us know any issues you may have deleting, uninstalling or removing an app from an iPad.