How to Find Wi-Fi Password on Mac
Most of us rarely think about their Wi-Fi password once they set it up. Chances are you never think after that. But what happens if you forget your password? And now, you need to recover it? Can you do it in a few simple steps? Of course you can, as long as you have administrator account password. We will explain in step by step guide on how to find Wi-Fi password on Mac.
- Solution 1: Find Wi-Fi Password on Mac with Keychain
- Solution 2: Find Wi-Fi Password with 4uKey - Password Manager for Mac
Solution 1: Find Wi-Fi Password on Mac with Keychain
So, what is Keychain Access? This macOS app stores your passwords and account information. By doing that, the app reduces the number of passwords you have to remember and manage.
Every time you access a website, an email account, a network server, or any other password-protected item, you are asked “do you want the website to remember or save your password”? If you choose yes, the password will also be saved in your keychain. This way, you do not have to remember or type the password every time.
If you want, you can make your individual passwords more complex and difficult to break. It is also important to set up a login password for your computer, as you do not want anyone logging in and accessing your Keychain. If you have any sensitive information, you can store them in Secure Notes.
In addition to storing your passwords, you can also use Keychain to manage certificates. These are issued by trusted organizations to validate digital documents, websites, or any other web-based material.
With that in mind, how can you use Keychain Access? What is the step by step guide for how to find Wi-Fi password on Mac? Let’s explain it thoroughly.
Step 1 – Start the app
To start the process of finding your Wi-Fi password, open the Keychain Access application. You can find the app in Applications > Utilities folder.
Go to the left menu bar, and then select the System keychain, then select Passwords from the category menu. Selecting this option will filter the app to show just the stored passwords.
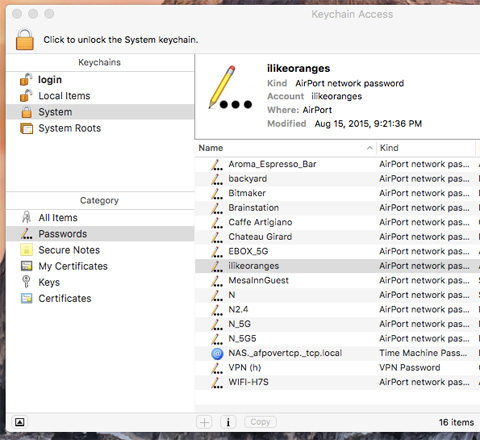
Step 2 – Find the password you need
The app will show several networks and passwords. Find the one for which you want to retrieve and view the password. Double click on the network.
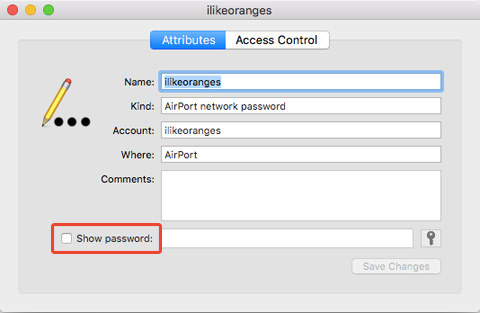
Step 3 – Show the password
Double clicking on the network you want to retrieve the password will open a new window specific to that stored password. Click “Show password” to view the password.
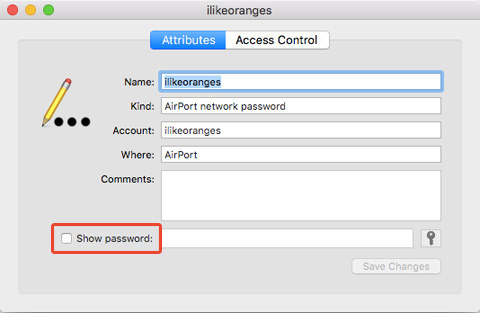
Step 4 – Authenticate the user
The system will ask you to authenticate the user with username and password. You need to enter the administrator username and password for this. Without administrator privileges on your Mac, you cannot retrieve the Wi-Fi password with Keychain Access.
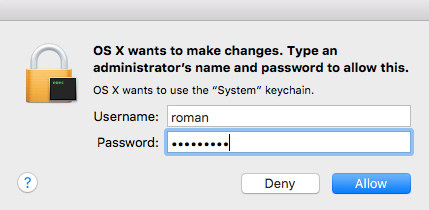
Step 5 - Finding username
If you know what your username is, ignore this step. However, if you are not sure what your Administrator username is, open the Finder app. There, look for the home icon in the Favorites sidebar. The home folder is named after your username.
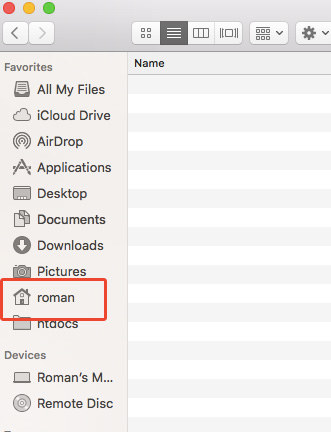
Step 6 -See the password
After entering username and password, and successfully authenticating, the system will show the Wi-Fi password and network in the previous window.
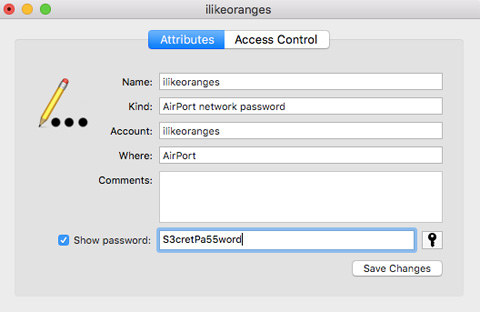
Solution 2: Find Wi-Fi Password with 4uKey - Password Manager for Mac
Another awesome method to find Wi-Fi password on Mac is to take advantage of Tenorshare 4uKey - Password Manager. This is newly built software which is to get stored password back in iOS device, including find saved Wi-Fi password back, recover website and app login password, view mail account password, show Apple ID login account and password, and also the credit card password, as well as exporting password to password manager like 1Password, LastPass, Dashlane, Keeper and Chrome browser.
Now you can follow the below steps and see how to use this iOS password finder.
Step 1: Download, install and launch 4uKey - Password Manager for Mac to your Mac computer.
Step 2: Connect your iPhone or iPad to the above Mac machine.
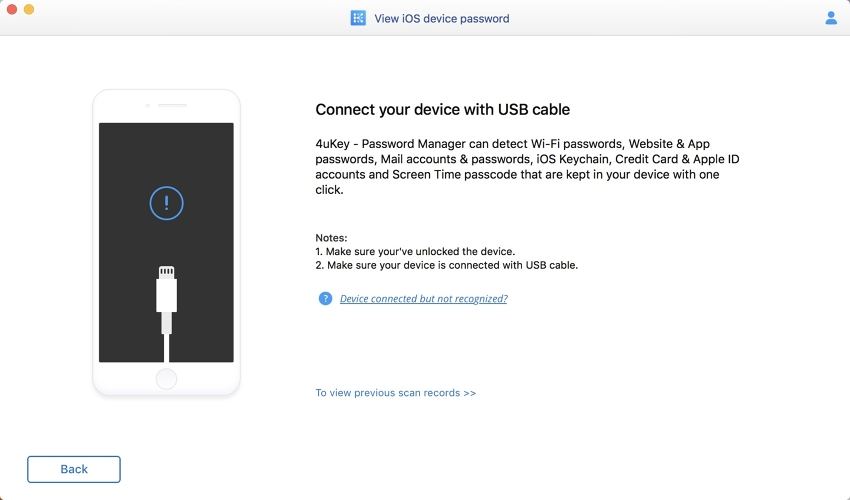
Step 3: Click on Start Scan button and the program will analyst your device.
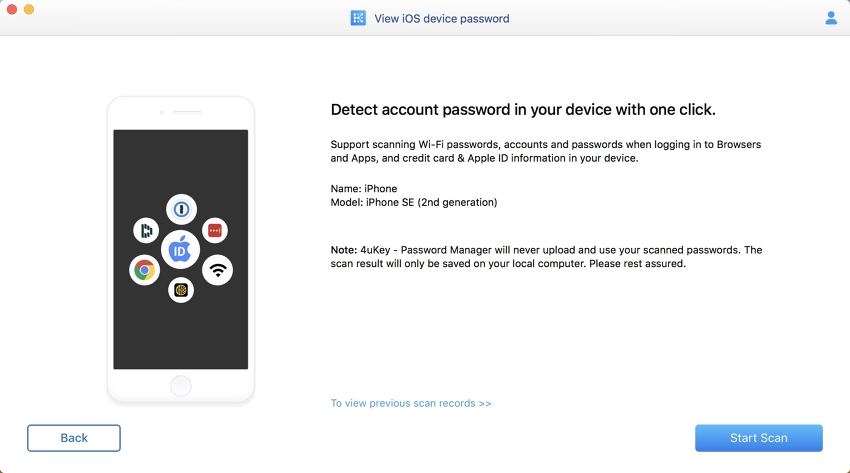
Step 4: Within a while, all your passwords includng Wi-Fi password will be found.
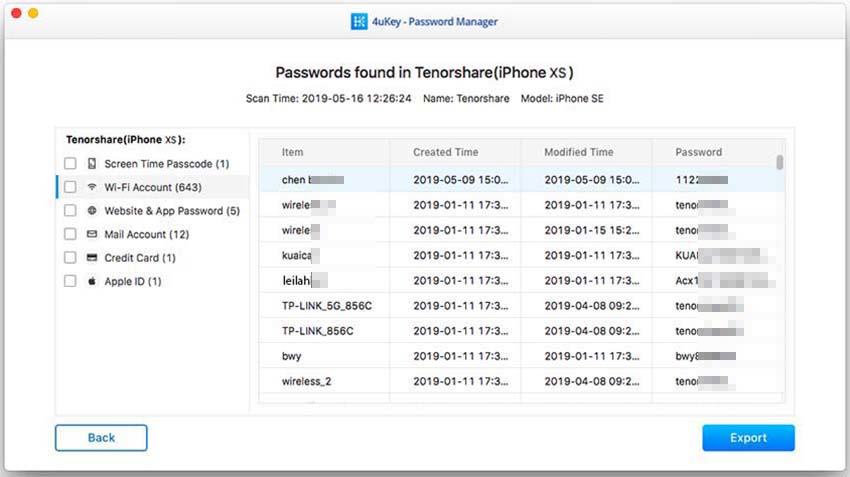
Conclusion
Most of us have experienced this problem. You have a Mac home, and you are buying a new Apple device. Say, you got yourself an iPad, and you are trying to set it up. But for some reasons, you cannot remember the password on your home Wi-Fi network. So, instead of spending few minutes of trying to find Wi-Fi password Mac in Network Preferences, go to a different place. As we explained in the step by step guide, the best way for how to find your Wi-Fi password on Mac is to use 4uKey - Password Manager. Apple has introduced Keychain in a few several OS X versions before but it seems 4uKey - Password Manager is easier to undedstand. 4uKey - Password Manager can aslo retrieve Wi-Fi password on iPhone and iPad. Do not look for your password in the wrong spot. Go with 4uKey - Password Manager. You can also check out this page to find Wi-Fi password on Android.
Speak Your Mind
Leave a Comment
Create your review for Tenorshare articles







