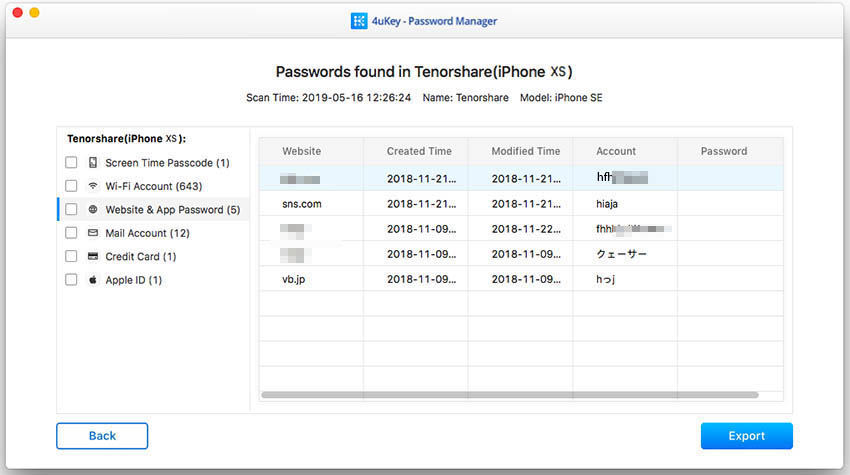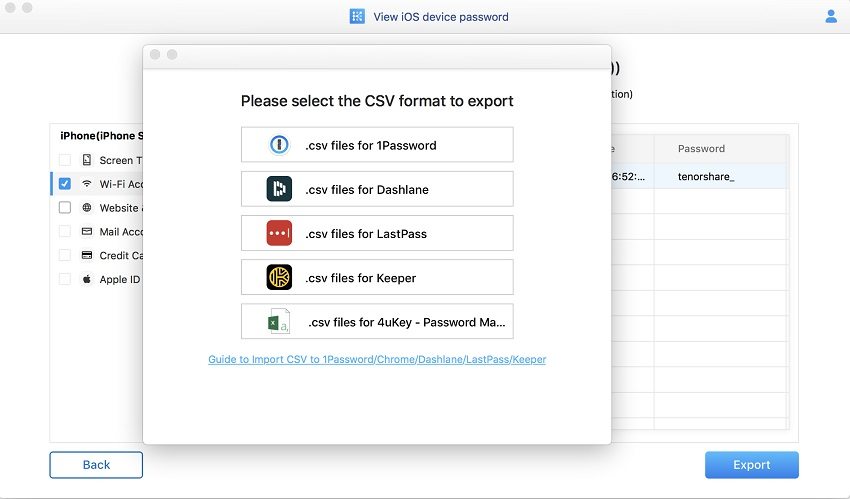Top 3 Methods to Transfer Safari Passwords to New Mac
Nothing lives forever. Computers are included. At one point of the time, we replace our rusty, old, but trusted computer with the new one to keep up with the ever-growing world. This new computer is lighter and faster than the old one. It's might also be shinier and sexier. But the old computer has something that this new one doesn't: collections of years of saved passwords from the apps and services used during its wonder years.
Starting to build new collections of passwords from scratch on the new computer is definitely not a good idea. There should be a way to transfer those sensitive data from the old to the new. If you are a Mac user, there are several ways to transfer Safari passwords to new Mac.
Let's look at the methods.
- Method 1. Transfer Safari Passwords to New Mac - Using Third-Party Password Manager
- Method 2. Transfer Safari Passwords to New Mac - Using Native Apple Feature
- Method 3. Transfer Safari Passwords to New Mac - Using 4uKey - Password Manager
Method 1. Transfer Safari Passwords to New Mac - Using Third-Party Password Manager
If you are a long-time user of a third-party password manager, something like 1Password or the free and open source Bitwarden, you'll be happy to know that the way to transfer your Safari password to new Mac is just a matter of logging in to your password manager's account in your new Mac and everything should run smoothly. All of your saved passwords will also be available in this new Mac.
However, if you just start using a third-party password manager and wanted to transfer your Safari password to the manager so that you can bring it to your new Mac, you are a little bit unfortunate. As discussed in the Agilebits (the maker of 1Password) forum, there is no simple way to do it.
Apple is known to be one of the most vocal supporters of user's privacy, and the company has been tightening their OS security with each and every release of their operating system. Since High Sierra, it's almost impossible to transfer Keychain data to third-party apps, especially if the data is synced to iCloud.
The easiest way is to start using the new password manager and build the data manually one by one before moving to the new Mac. If you want to speed up the process, open Keychain and go through the list one by one instead of just using your computer normally.
Method 2. Transfer Safari Passwords to New Mac - Using Native Apple Feature
Along with the tighten security, Apple also improves the way users can transfer Safari password to new Mac. It utilizes iCloud as the hub to sync the data to all of your Apple devices under macOS and iOS, and the feature is called iCloud Keychain.
What the feature does is make all of your passwords and other sensitive information like credit card numbers safely and securely available in all of your Apple devices that you own. All that you have to do is to enable the feature and log in under one Apple ID. So if you have just purchased a new Mac, you will have all of your passwords and data synced there without any hassle.
In addition, iCloud Keychain can also autogenerate strong passwords for you and autofill web forms. But in order to do that, you need to enable it first. Here's how to do it.
Option 1. Enabling iCloud Keychain on iOS
Setting up iCloud Keychain on iOS devices is fairly easy.
- To get started, open your iPhone or iPad's Settings app, then tap on your Apple ID.
- Navigate to iCloud -> Keychain and toggle on iCloud Keychain.
- Enter your Apple ID password to proceed.
If this is the first time you're setting up iCloud Keychain, you'll need to create an iCloud security code. If you've set it up previously, enter that code here. Alternatively, you can also verify using two-factor authentication. iCloud Keychain should now be enabled on your iPhone or iPad.
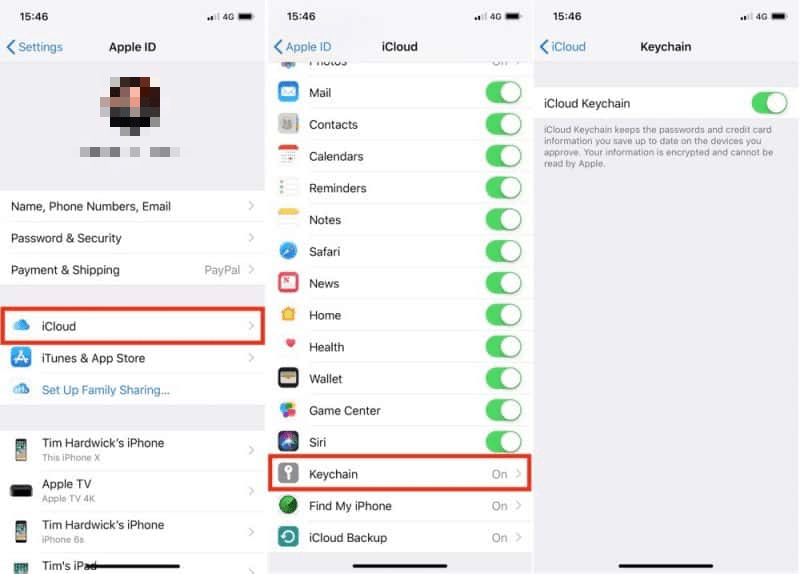
Option 2. Enabling iCloud Keychain on macOS
- To enable iCloud Keychain on your Mac, head to System Preferences -> iCloud and enable iCloud Keychain.
- Enter your Apple ID to proceed.
- Now, you can either enter the security code you created earlier or request approval from your iPhone. If you choose "Request approval," you should receive a prompt on your iPhone asking whether to allow your Mac to use iCloud. Once you allow it, iCloud Keychain should be enabled on your Mac.
Now that the setup is complete, Safari should offer to save passwords, payment methods, and other info, and then seamlessly sync it all across your Mac, iPhone, and iPad.
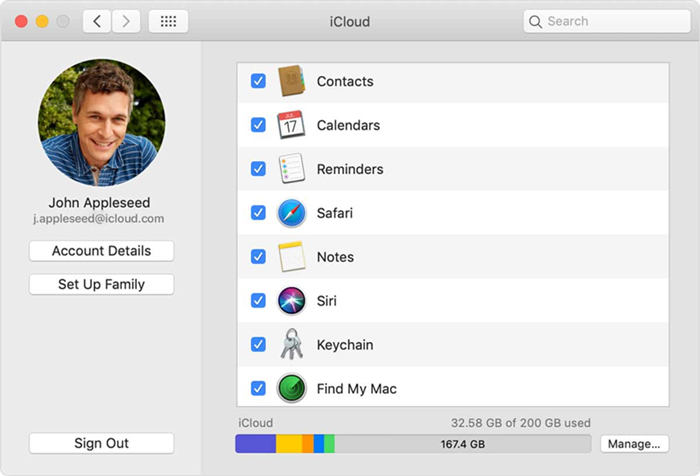
Method 3. Transfer Safari Passwords to New Mac - Using 4uKey - Password Manager
Another alternative is to use Tenorshare 4uKey - Password Manager to do that. The question is, if we already have an easy way to do it, why should we try another way? While iCloud syncing is an easy way to copy Safari bookmarks from one iPhone/iPad to another, there is a downside: you always need to connect to Wi-Fi. 4uKey - Password Manager, on the other hand, connects your computer and iPhone with a cable.
Tenorshare 4uKey - Password Manager also comes with other powerful features that the basic iCloud sync doesn't offer. One of them is the ability to selectively export passwords saved in iOS device. With this professional iOS password manager and finder, you can easily clone all passwords completely or Safari bookmarks optionally between iOS devices. Moreover, Wi-Fi password, mail account password, Apple ID and creadit card information can also be found if you want.
Using it is also pretty simple.
After downloading and installing 4uKey - Password Manager on Mac computer, open it. Then connect your iPhone to it.
After successfull connection, just click on Start Scan buton.

You saved Safari passwords will be found and shown in the software interface.

Finally you can click on Export button to save and transfer Safari passwords to Mac.

Extra Tips: How to Transfer Safari Bookmarks to Mac
So far we have discussed transferring Safari passwords. But what about bookmarks? Can we also transfer Safari bookmarks easily? The way that your macOS and iOS set up today, you don't have to worry about that matter because the bookmarks will automatically be synced among devices under the same Apple ID.
All that you have to do is to log in using the same Apple ID account in all of the devices and enabling the Safari syncing under iCloud in the Settings. Within seconds, all the bookmarks in Safari (and all of the other data that you choose) will be transferred successfully to your new iPhone.
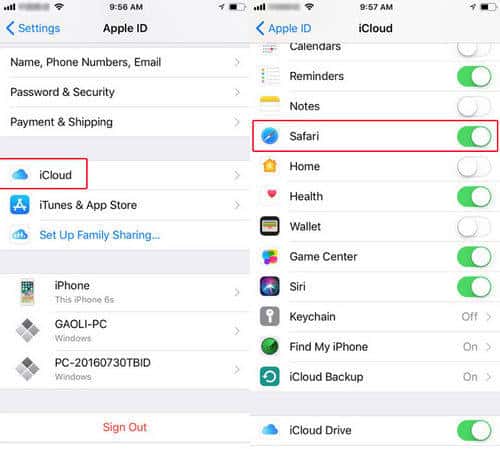
You may also be interested in:
Conclusion
Transferring Safari password to a new Mac, or to other devices for that matter, is a simple process. You could choose to use third-party password manager apps or you could also use the native iCloud Keychain feature that is built into the core of the operating system, both in macOS and iOS.
Speak Your Mind
Leave a Comment
Create your review for Tenorshare articles