UltData - Best iPhone Data Recovery Tool
Recover Deleted & Lost Data from iOS Devices Easily, No Backup Needed!
UltData: Best iPhone Recovery Tool
Recover Lost iPhone Data without Backup
Is there an easy way to convert Apple's disastrous HEIC format to JPG? I have to submit photos to a government agency, and none of them accept the HEIC file format.
- from Apple community
After the iOS 11 update, Apple came up with the HEIC image format that tends to cover less storage than the JPG. Unfortunately, HEIC doesn't support the non-Apple devices, which makes this file format a big disaster, and most people won't love storing the images in this image file format. What if you wish to play the photographs on non-Apple devices by converting the HEIC to JPG format? Turning the HEIC to JPG is possible and this post will help you know how to convert HEIC to JPG.
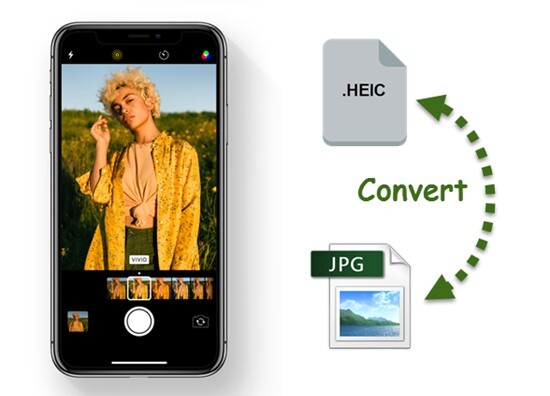
You can learn how to change HEIC to JPG by looking at the amazing methods given below.
Another way to convert HEIC to JPG will be to adjust the iOS device settings.
Click on the Formats icon and select the ''Most Compatible'' button to save your images automatically as JPG.

The files app of the iPhone is one of the most substantial ways to know how to convert HEIC to JPG. While converting images from HEIC TO JPG, the files app doesn't mess up with the image quality.
After long pressing the empty area, you'll need to click on the Paste button. Now, the image has been turned from HEIC to JPG, and you can tap on the ''Save Image'' button to export the images to the Photos.

The default Mail App is a pretty useful way to learn how to convert from HEIC to JPG. You can rely upon this app to send a letter which attaches the. HEIC photos. You'll now notice that the image is downloaded in JPEG format. It is probably the simplest and most efficient way to change the image file format of a HEIC image into JPG.
Apart from knowing how to convert from HEIC to JPG on iPhone, you can turn the. heic to jpg on Android device.
Luma is a brilliant HEIC to JPG converter free that stimulates turning the HEIC to JPG fairly quickly. During the conversion process, Luma doesn't affect the image quality and doesn't restrict converting the images to JPG. Instead, you can also take the opportunity to turn the photos into several other images formats.
Install the Luma app from the Android device and launch it before importing the HEIC image.

In this phase, you'll need to select the JPG as the targeted image format and this process will only take less time depending upon the internet speed

You can export the photographs into the desired location after modifying the image format.

Another amazing Android app that lets you know how to change HEIC to JPG is none other than the Total Media Converter. It prompts the simple user interface, and changing the image format of the uploaded file is simpler than you think.
To begin with, you'll need to install the Total Media Converter on the mobile device and then start the app. Next, you'll need to tap on the ''+'' button to import the images.

After choosing JPG as the export format, click the Confirm button. You can now drag the JPG files that have been converted to the desired position within the Android folder.

Tired of Windows not recognizing your HEIC photos? You're not alone. Many iPhone users struggle with opening or viewing HEIC files on Windows, which lacks native support for this newer format. Whether you're trying to share photos, edit them, or simply view them without hassle, converting HEIC to JPG is the simplest solution. Now, we’ll show you how to easily convert HEIC to JPG on Windows using UltData heic to jpg converter, a powerful data recovery and conversion tool that makes the process fast, safe, and beginner-friendly — no tech skills required.
Features of this photos recovery software
Convert photos from HEIC to JPG with UltData in 4 Easy Steps:
Launch UltData and Select "Format Conversion",
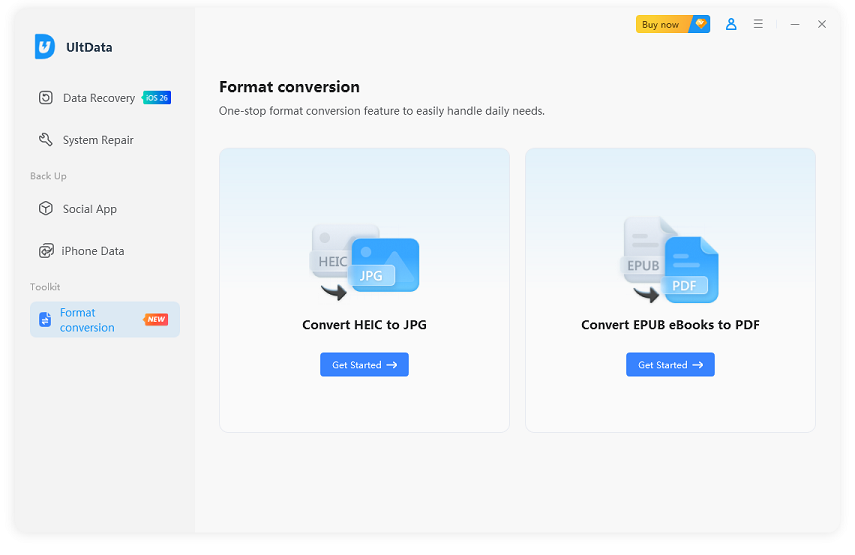
Select Convert HEIC to JPG: Click "Get Started" and add HEIC image you want to convert
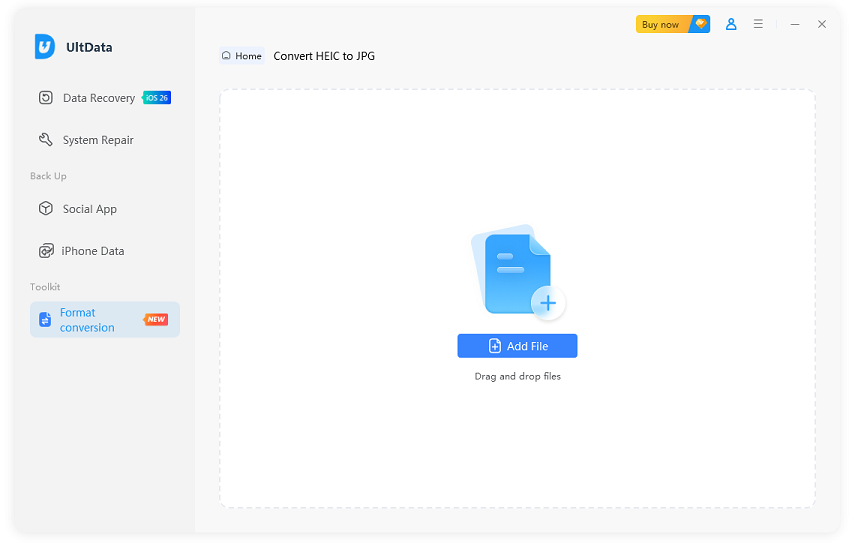
Select Convert all images to JPG and Preview Files
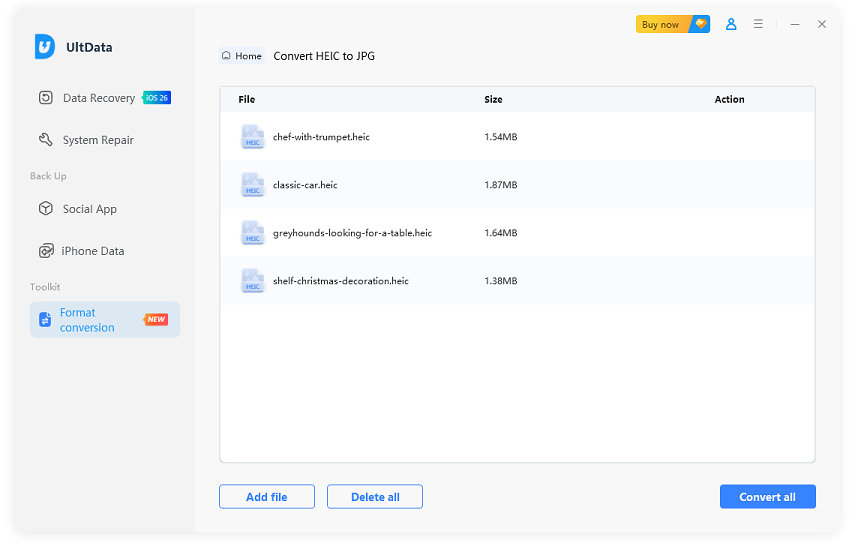
Finally, confirm that the JPG image is correct and select Export to save it on your computer. It's that simple!
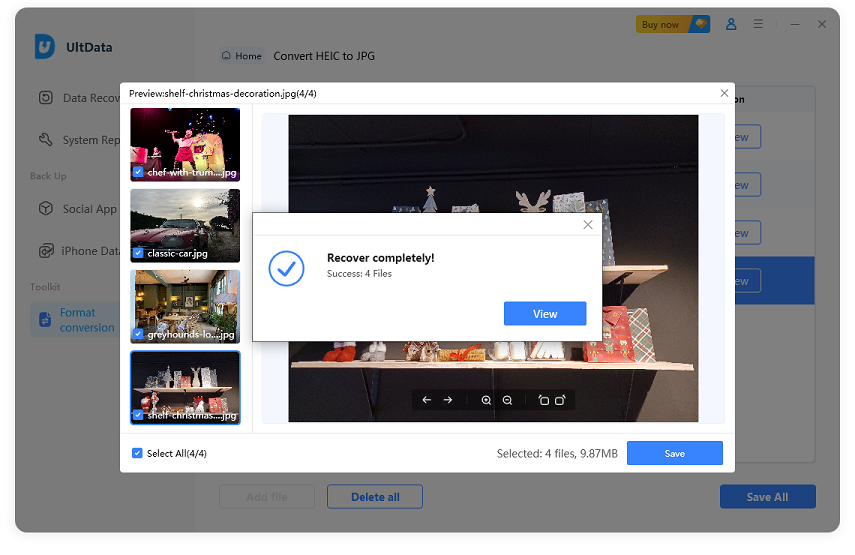
Sometimes, while converting the HEIC to JPG file format, you can delete or lose the images. In this situation, UltData iPhone data recovery comes handy, that allows you to recover JPG or HEIC images with a simple scanning process. Apart from enabling you to recover the 35+ data types, Tenorshare UltData also allows you to review the data credentials and then select the type of data you wish to get back.
Features of this photos recovery software
Here's how to recover images through Tenorshare UltData for iPhone.
Install the software. Upon launching the tool, you'll need to choose the Recover Data from iOS devices.

When you connect the iOS device to the computer, the program tends to detect the iOS device quickly.

You can see all the file types on the screen, so mark the type of data you want to recover. To begin the scanning process, you must then press the Scan button.

Review the scanned data and select the Recover icon to get back all the lost images.

This guide has listed the amazing methods to help you know how to convert HEIC to JPG. Apart from listing the spectacular solutions to turn the HEIC to JPG, we've recommended the Tenorshare iPhone Data Recovery Software as the best method to retrieve the data you lost while trying to convert the images. It maintains the original image quality, offering the quick conversion speed.


Tenorshare UltData - Best iPhone Data Recovery Software
then write your review
Leave a Comment
Create your review for Tenorshare articles

By Jenefey Aaron
2025-10-11 / iPhone Recovery