UltData - Best iPhone Data Recovery Tool
Recover Deleted & Lost Data from iOS Devices Easily, No Backup Needed!
UltData: Best iPhone Recovery Tool
Recover Lost iPhone Data without Backup
Let’s face it: many of us rely on calendars for personal and business schedules. If your iPhone’s calendar suddenly disappears, it can be quite distressing.
So, what should you do if the Calendar app disappears from your iOS device? How to restore calendar on iPhonestrong>? This guide will help you recover deleted calendar and regain control of your schedules. We’ll also cover what’s new in iOS 26/18 Calendar.
Before diving into how to restore your calendar on an iPhone, it’s important to understand why the app might disappear. Common causes include:
No matter what causes your iPhone calendar to disappear, you can recover the app using the effective methods explained in our guide.
If you want to restore calendar on iPhone without iCloud, we have got you covered. We suggest using Tenorshare UltData to regain control of your schedules without needing a backup. This powerful tool lets you restore the missing calendar app while ensuring you don’t miss out on important schedules or appointments. In addition to retrieving missing iPhone calendar events, UltData allows you to get back other types of data, such as videos, messages, photos, and contacts.
Download Tenorshare UltData software. Launch the program on your computer and select “iPhone/iPad Data Recovery”.

Switch on your iPhone and connect it to your PC/Mac with a USB cable. Make sure to have a secure connection and authorize your computer if prompted. UltData software will automatically detect your iPhone if it is connected.

After a secure connection, UltData will display a complete list of data types available for recovery. Choose your desired option, i.e., “Calendar,” in this case, to restore deleted events and schedules.

After scanning, the program will list all the files according to the category. You can click “Show only Deleted” or “Show All” to recover your lost data. Surprisingly, the software lets you preview calendar events before retrieving them. Then click "Recover"

How do I restore calendar from backup on my iPhone? Here are some proven ways to recover accidentally deleted iPhone calendars:
If you’re wondering, how to restore iPhone calendar from backup, iCloud backups are the best option to start with. Here is how you can get back your calendar via iCloud.com:
Click the square buttons and choose “Data Recovery.”
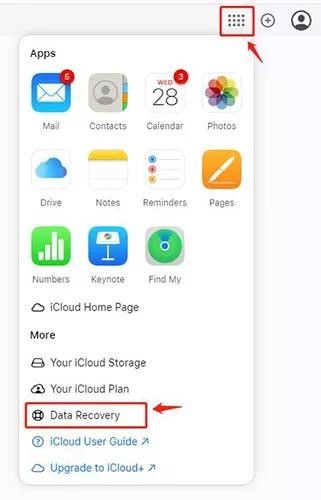
In order to restore iPhone calendar from iTunes backup, you must have a recent backup that includes calendar events. Here is how to get started with this method:
Select the files that contain calendar data and click “Restore Backup.”

When it comes to restoring calendar data from backup, Mac users can benefit from Finder. Follow the following steps to restore calendar from iPhone via Finder:
Choose “Restore” and wait for a few minutes to complete the process.

By tapping the + icon in the top-right corner, you can create a new "Event" or "Reminder." Reminders now appear in your calendar, and you can mark them as completed.

Tap a reminder to see its details, including its list and a link to view it in the Reminders app. You can also edit the reminder directly from the Calendar app using the Edit button.

So that sums up our today’s guide to recovering deleted iPhone calendars. Accidental deletion of calendar events and schedules can be frustrating. However, there are effective methods available to restore calendar from iPhone with or without backup.
If you want to restore deleted calendar from your iOS devices without needing a backup, we suggest using Tenorshare UltData. This is an intuitive program to get back deleted calendar on your iPhone and keep your appointments and schedules intact.
To resync your iPhone calendar, try one of the following steps:
If you want to reset your iPhone calendar without deleting your data, follow these steps:
You can restore deleted calendar data on your iPhone via data recovery software, iCloud.com, or iTunes Backup. The data will be recovered directly to your device, and you can find it in the Files app.


Tenorshare UltData - Best iPhone Data Recovery Software
then write your review
Leave a Comment
Create your review for Tenorshare articles

By Jenefey Aaron
2025-10-29 / iPhone Data