then write your review
UltData - Best iPhone Data Recovery Tool
Recover Deleted & Lost Data from iOS Devices Easily, No Backup Needed!
UltData: Best iPhone Recovery Tool
Recover Lost iPhone Data without Backup
iOS devices are known for their security, but data loss can still occur due to software malfunctions, manufacturing defects, or accidental deletion.
One common issue is the accidental deletion of browser history, which can lead to losing saved passwords and important links. If this happens, you might wonder how to check history on iPad after deleted. In this guide, we'll explore methods to check history on iPad after deleted and help you recover lost data. Let’s dive into these solutions.
Yes, it is possible to recover or view deleted browser history on your iPad. There are a variety of methods available, and these techniques have been tested and recommended by professionals to help you retrieve the lost data. Let's dive into the different ways you can restore your deleted history.
Here are the two steps you need to follow to check the screen time and check the activity on the device. This feature is quite helpful for the parents to keep an eye on the activity of their kids.
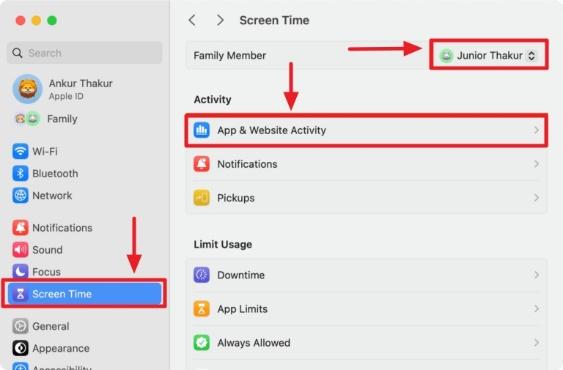
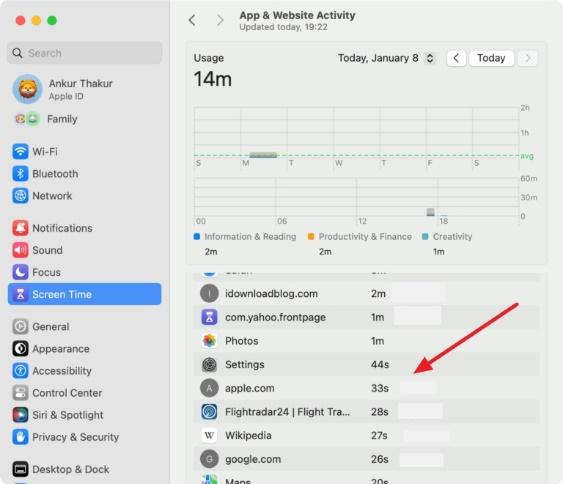
iCloud backups are useful in restoring the lost data as well as the lost history of your browser. It can help you see the deleted data and history with ease. Here is what you need to do.
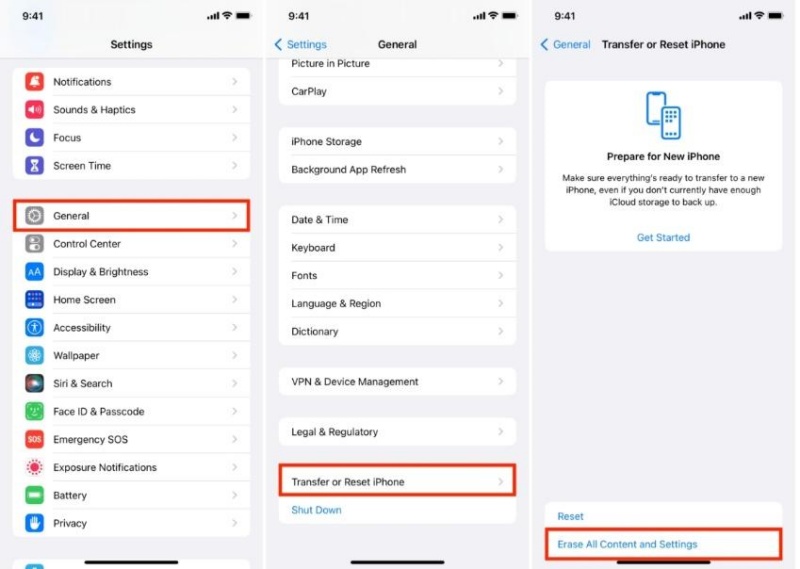
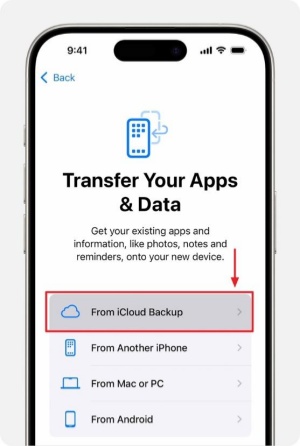
iTunes data recovery is one of the best options to have if you want to restore your device's data. You need to make sure that the last backup has your deleted data.
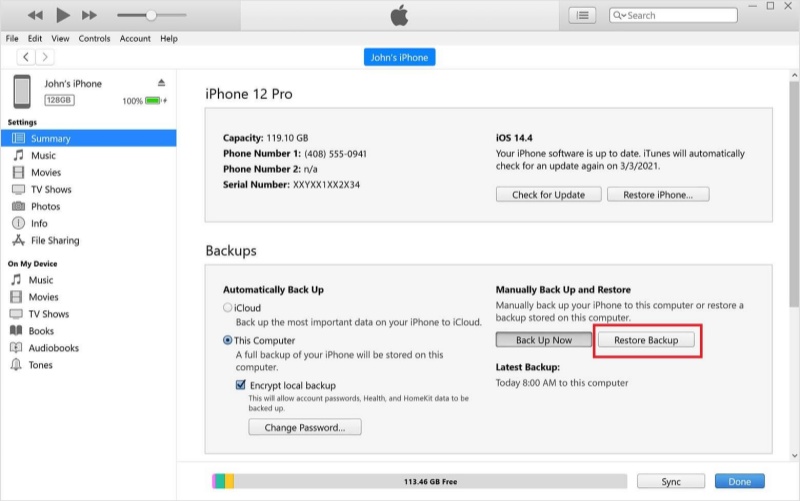
UltData iPad Data Recovery is one of the finest tools to get your data in minutes. It supports all the data types used in the iOS devices, including images, videos, recordings, messages, WhatsApp calls and messages and any other data that is used in the iOS devices. Here are a few of the main features of the UltData recovery tool.
Now let's check out how to recover the lost data and see your browser history with the help of the UltData recovery tool.


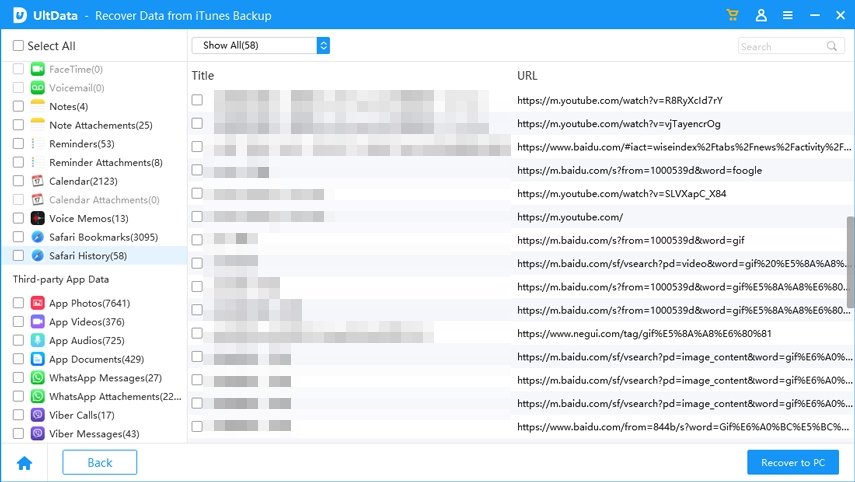
Here are a few of the tips you need to take care of the history of your iPad. Follow these tips to prevent further data loss in your device.
So, here were few of the methods to recover the history of your iPad. By using these methods, you will be able to know how to check history on iPad after deleted.
However, UltData iPhone Data Recovery is quite a helpful tool that doesn't require any backup plans to recover your lost data. It recovers data quickly and helps you see the deleted history from your browser. So, what are you waiting for? Use the Tenorshare UltData recovery tool to get back your important files and browsing history.
then write your review
Leave a Comment
Create your review for Tenorshare articles

By Jenefey Aaron
2025-09-25 / iPhone Recovery