then write your review
UltData - Best iPhone Data Recovery Tool
Recover Deleted & Lost Data from iOS Devices Easily, No Backup Needed!
UltData: Best iPhone Recovery Tool
Recover Lost iPhone Data without Backup
If you try to restore the iPhone with iTunes, you may see a pop-up message saying, "iTunes could not restore the iPhone because an error occurred." Multiple factors, including low iPhone storage, faulty USB ports, and an outdated iTunes version, could cause this issue.
You aren't alone in facing this type of issue; the good news is that solving it is possible. This post will introduce excellent solutions to help you fix the problem.

Several reasons could cause the message "iTunes could not restore iPhone because an error occurred while reading from or writing to the iPhone" when you try to restore the iPhone with iTunes. It might happen when the users forget to unlock the device or are adamant about disabling the security apps.
This unwanted issue prevents you from restoring iTunes, and you'll find the appropriate solutions to this problem, which we'll reveal later in the article.
The simple method to fix the unwanted issue is to restart iTunes, reconnect the iPhone, and then see how it goes.

Using an outdated version of the iPhone and iTunes could cause issues like "iTunes could not restore iPhone because the backup session failed." To fix this unwanted issue, you're advised to update iTunes and your iPhone.
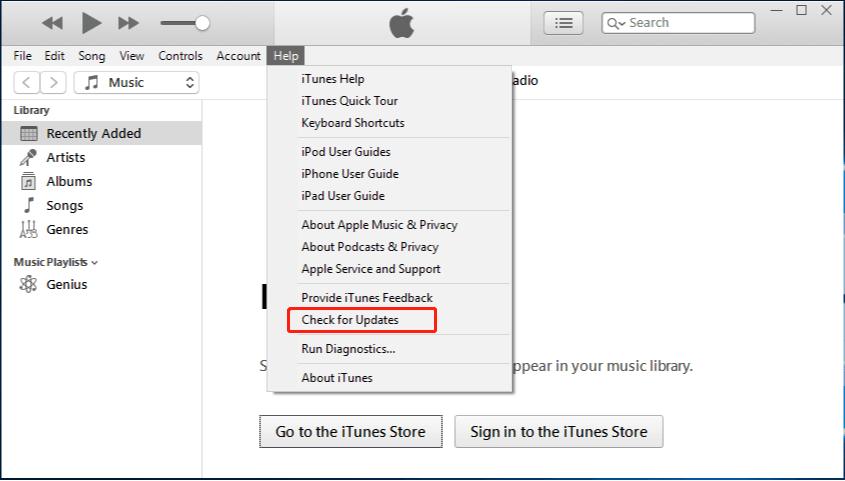

Since faulty ports could affect the communication between iTunes and iPhone, trying a different computer or USB port will help you fix the "iTunes could not restore the iPhone because backup session failed" issue.

Insufficient storage space on the iPhone could also cause the "iTunes could not restore the iPhone backup session failed" issue. Thus, you'll need to delete some junk or unnecessary files from the iPhone to make room for new files.

You can also fix the "iTunes could not restore the iPhone because an error occurred" issue by deleting the corrupted backups from the iTunes folder and creating a fresh backup after restarting the iPhone.

Restoring the iPhone through DFU mode or Recovery mode also can fix issues like "iTunes could not restore the iPhone because an error occurred."

If you can't restore iTunes through the official method and are facing the issue of "iTunes could not restore the iPhone because an error occurred," you can look for the iTunes backup recovery function in UltData iPhone Data Recovery.
It provides an effortless user interface and offers the highest recovery rate to ensure that you can restore all the backed-up data from iTunes.
Feature
How to restore iTunes via UltData for iPhone data recovery?
Recover lost/deleted photos, messages and 35+ other data directly from iPhone/iPad without backup, or selectively from iCloud or iTunes backup.
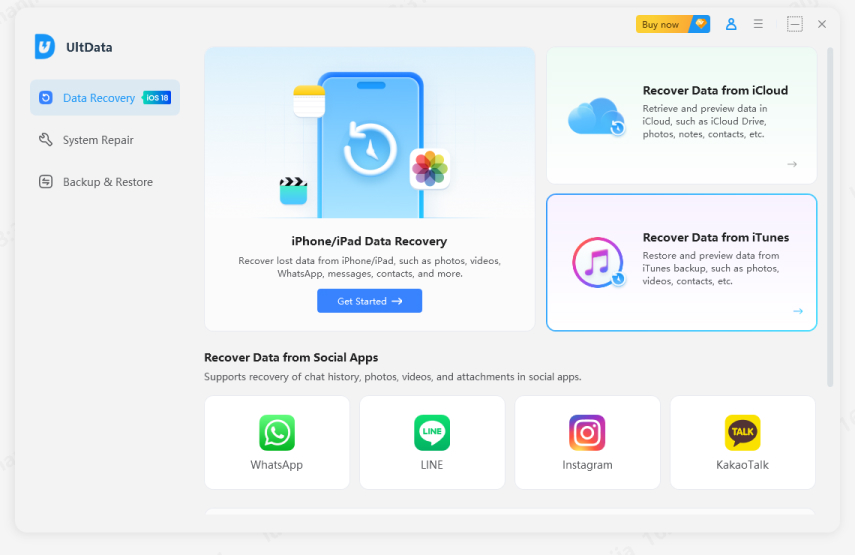

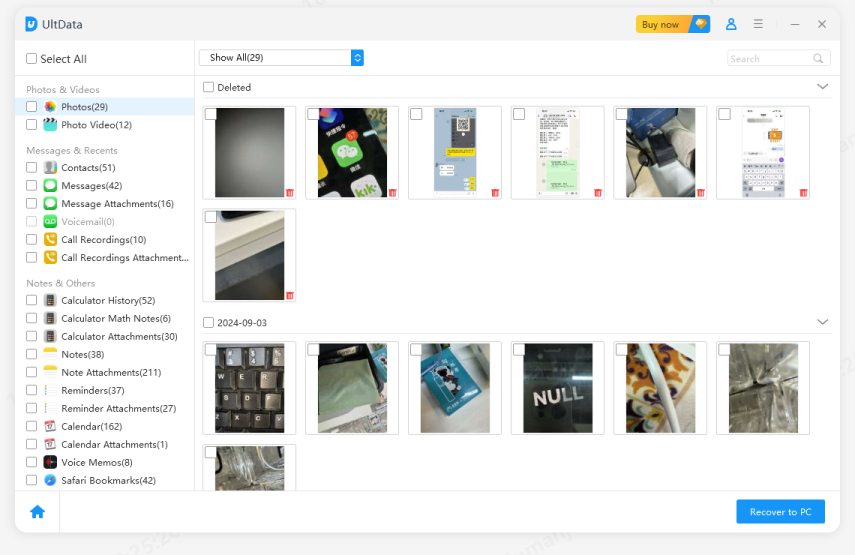
When you try to restore the iTunes backup to retrieve the backed-up files and face the "iTunes could not restore the iPhone because an error occurred" issue, things can't be good for anyone.
Fortunately, we've revealed several outstanding ways to tackle the "iTunes could not restore because the backup session failed" issue. Despite acting upon all these solutions, if the problem persists, you can try out UltData for iPhone data recovery's iTunes recovery feature to restore iTunes. It allows you to repair all types of iTunes backups in their original quality, providing the fastest scanning speed and highest recovery rate.
then write your review
Leave a Comment
Create your review for Tenorshare articles

By Jenefey Aaron
2025-11-07 / iPhone Recovery