UltData - Best iPhone Data Recovery Tool
Recover Deleted & Lost Data from iOS Devices Easily, No Backup Needed!
UltData: Best iPhone Recovery Tool
Recover Lost iPhone Data without Backup
Is there a way to recover deleted Excel files on iPad? Of course there is. Excel files are very valuable, especially for professionals and businessmen who use them for accounting and other computational tasks.
Sometimes it can take hours or even days to input data and the various computational formulas while working on projects in Excel. If you accidentally deleted any of your Excel files or shut down your iPad without saving the files. Losing an Excel file means spending more hours of work redoing all the tasks you had previously done while creating the file.
We will share four methods you can use to recover unsaved Excel files on iPad in this article. The choice of which method to use depends on which one you find easy to follow . We will try to explain each method to make it as easy as possible for everyone to understand and follow.
If you continuously backup your iPad with iTunes on your Mac or Pc, it is possible to restore your deleted Excel files using iTunes. For those using macOS Catalina or newer, you can use Finder since it has all the iTunes backup and restore functionalities. Steps to restore Excel files using iTunes backup.
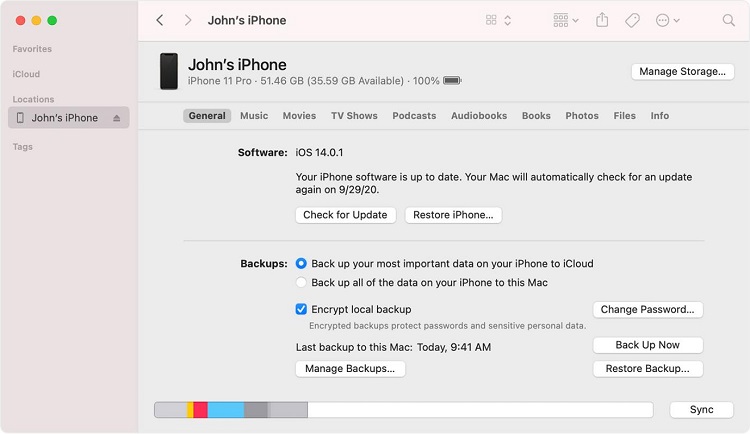
If you previously backed up your iPad on iCloud, you can use this method to restore the deleted Excel files. With this method, you don’t need to have a Mac or Pc. You can recover Excel files directly on your iPad. Have a stable and fast internet connection to enable faster downloading of the backup from the cloud.
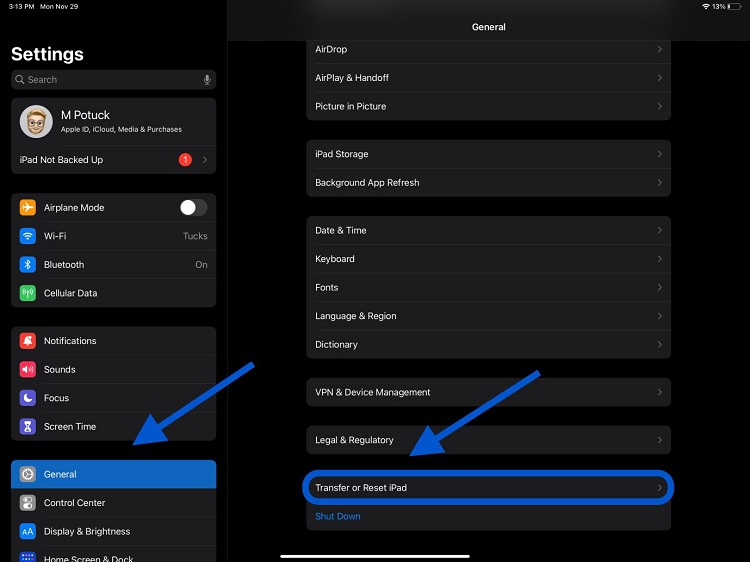
If you save the Excel files you are working with on an iCloud drive, you can use this method to restore the ones you accidentally deleted. Please note that all recently deleted files on iCloud Drive can be restored within 30 days.

The final and most reliable method for restoring deleted Excel files on iPad is using Tenorshare UltData. UltData is data recovery software that you can use to recover all lost files on iPhones and iPad. With this software, you can recover any deleted files without losing your iPad data.
Steps to recover Excel files using UltData:
Download and open UltData on your Mac or Pc and choose "iPhone/iPad Data Recovery".

Scan for lost Excel files on your iPad. When UltData detects your iPad, it will display various types of files you can scan and restore. Tick the files you would like to restore and click Scan.

Preview files before recovery. When the scan is complete, UltData gives you the option to preview the Excel files before you recover them.

Is there a recycle bin on the iPad?
Desktop operating systems, including macOS and Widows, have a recycle bin or trash can store all deleted files. So, if you accidentally delete a file, you can always go to your recycle bin or trashcan and restore it to your computer. However, the iPad doesn’t have a recycle bin or trashcan. So, if you accidentally delete a file, you will be required to use powerful software like UltData to restore it. Otherwise, the file may lost permanently.
What to do after accidentally deleting the Excel file?
You should stop using the iPad immediately if you accidentally delete an Excel file. When you continue to use the iPad, new files could overwrite the deleted files, and deleted files will be harder to restore them. It is also best to use a reliable data recovery tool if you don’t want to lose any more data during deleted Excel files recovery.
Recover lost/deleted photos, messages and 35+ other data directly from iPhone/iPad without backup, or selectively from iCloud or iTunes backup.
We have shared four ways, you can recover deleted Excel files on your iPad. Choose any of the four depending on the tools you have at hand. However, the most reliable way to recover lost Excel files on your iPad is by using a powerful data recovery tool like Tenorshare UltData iOS Data Recovery. With this tool, you will recover all the lost files without having to erase your iPad. So, there is no chance of losing more data in the process.


Tenorshare UltData - Best iPhone Data Recovery Software
then write your review
Leave a Comment
Create your review for Tenorshare articles

By Sophie Green
2025-10-10 / iPhone Tips