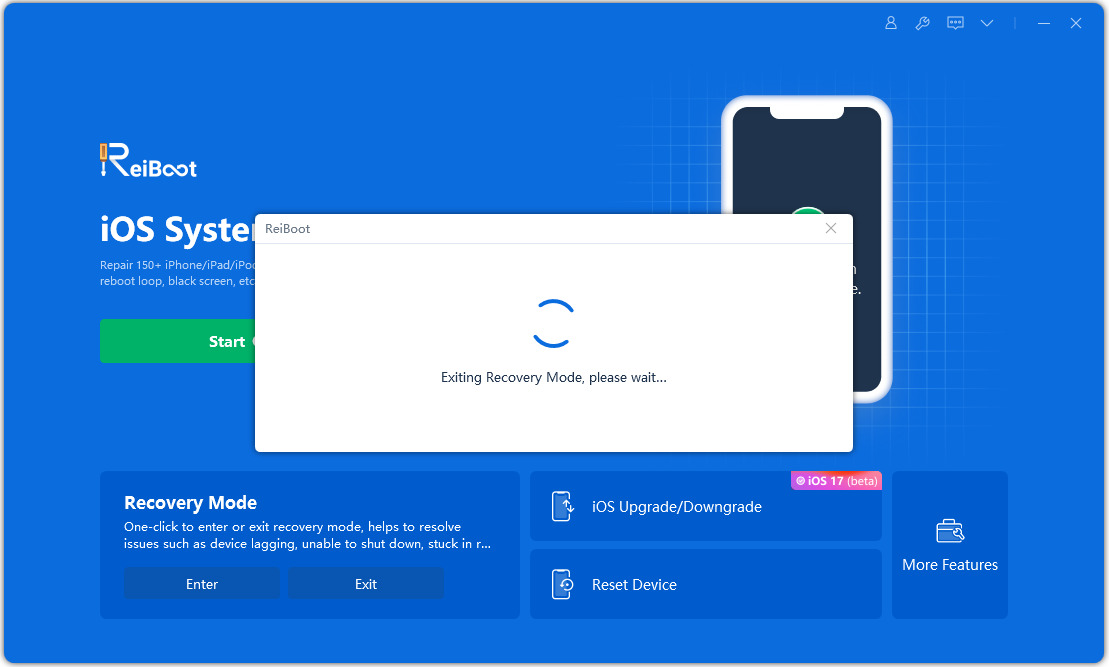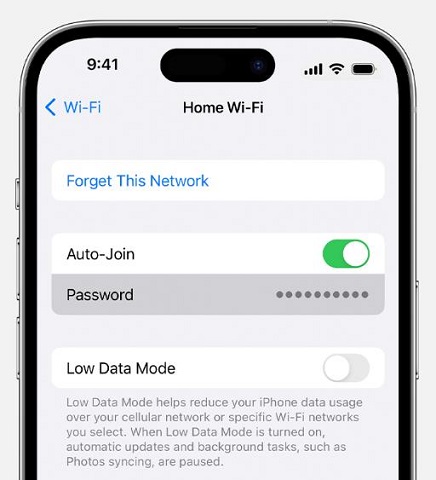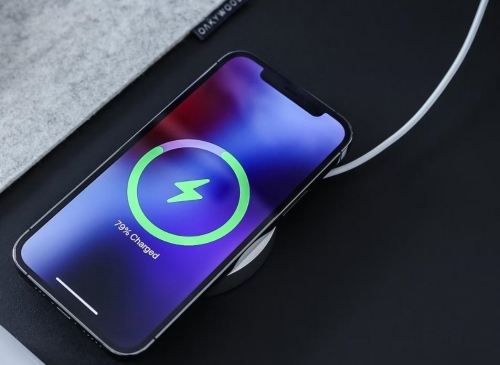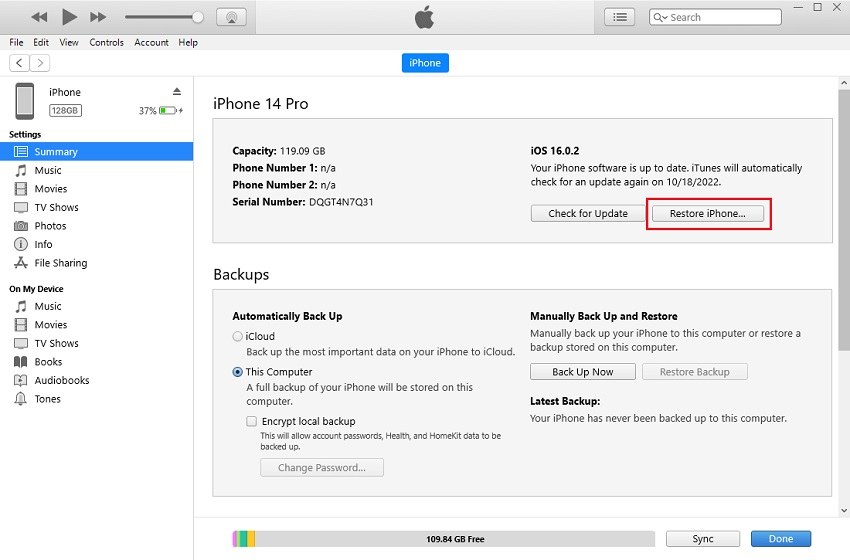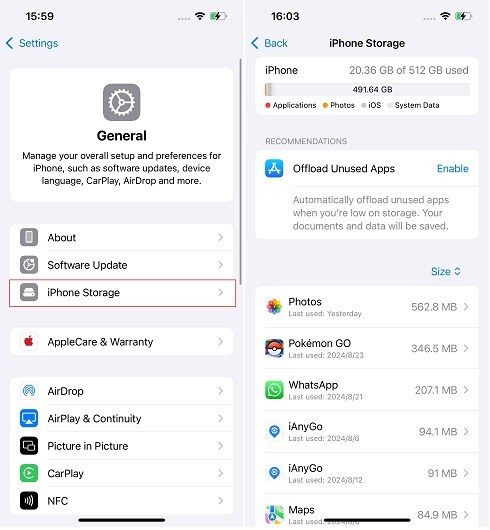New iPhone 16/17 Stuck on Software Update Screen? 7 Easy Solutions
Experiencing your iPhone 16/17 stuck on software update iOS 18 can be frustrating, especially when you're eager to try out iOS 18 new features or security improvements. Whether your device is frozen on the Apple logo, stuck in a boot loop, or simply not progressing past a certain point, there are several ways to resolve this issue.
In this article, we'll guide you through seven effective fixes to get your iPhone 16/17 back up and running smoothly. If you don't want to try too many methods, ReiBoot iOS system repair/upgrade/downgrade tool is the ultimate one-stop solution. Let’s get into it.
- Part 1: iPhone 16/17 Stuck on Software Update Reasons
- Part 2: One-Stop Solution to Fix iPhone 16/17 Stuck on Software Update Screen
- Part 3: Normal Fix for iPhone 16/17 Stuck on Software Update Screen - 6 Ways
- Fix 1: Force Restart iPhone 16/17
- Fix 2: Check Internet Connection
- Fix 3: Charge iPhone 16/17 for a While
- Fix 4: Restore/Update iPhone via iTunes
- Fix 5: Skip the Software Update and Install iOS Later
- Part 4: FAQS about iPhone 16/17 Stuck on Software Update
Part 1: iPhone 16/17 Stuck on Software Update Reasons
If your iPhone 16/17 stuck on a software update iOS 18, these are the potential reasons:
- Insufficient storage space on your device, prevents the update from completing.
- Network connection issues, such as a weak or unstable Wi-Fi connection, disrupts the download or installation.
- Battery level is too low to proceed with the update, causing the process to halt.
- Software glitches or bugs within iOS that interfere with the update process.
- A corrupted update file that fails to install properly.
- Server issues from Apple, lead to delays or errors during the update.
No matter the reason, the following fixes can help you get rid of it.
Part 2: One-Stop Solution to Fix iPhone 16/17 Stuck on Software Update Screen
The best tool to get rid of iPhone 16/17 software update stuck is Tenorshare ReiBoot iOS system repair software. ReiBoot helps you easily resolve iPhone 16/17 software issues and smoothly upgrade to the latest iOS system:
![]() Why We Choose ReiBoot iOS System Repair Tool?
Why We Choose ReiBoot iOS System Repair Tool?
- One-Click Recovery Mode: Easily enter or exit Recovery Mode on iPhone 16/17/Pro/Pro Max with a single click. This is especially useful for those who find the key combination challenging when using iTunes or Finder to repair iOS systems.
- Repair iOS System Issues without losing data: Quickly fix over 150 iOS system glitches, such as the iPhone being stuck on the Apple logo or iOS software freezing. This feature ensures your data remains safe, offering a risk-free solution.
- Upgrade or Downgrade iOS Versions without jailbreak/iTunes: Seamlessly upgrade or downgrade to iOS 18 or download the latest iOS 18 beta versions without needing an Apple developer account.
How to Use ReiBoot to Resolve iPhone 16/17 Software Update Stuck Issues and Upgrade to iOS 18 Successfully:
Download and install ReiBoot on your PC or Mac. Open ReiBoot. Connect your iPhone 16/17 to the PC or Mac using a USB cable. Choose “Enter Recover Mode”.

Once in Recovery Mode, click "Exit Recovery Mode" and check if your iPhone is still stuck. If it remains stuck during the update, use ReiBoot Standard Repair Mode to fix the issue.

After the device exits the stuck screen, you can continue to upgrade the iOS system via OTA. If you are worried about encountering the update stuck issue again, you can also use ReiBoot to upgrade the iOS system.
Part 3: Normal Fix for iPhone 16/17 Stuck on Software Update Screen - 6 Ways
Besides ReiBoot, you can try these 6 common methods to fix the iPhone 16/17 software issue:
Fix 1: Force Restart iPhone 16/17
If your iPhone 16/17 Pro stuck on software update, try a force restart. This method can help resolve issues with your iPhone 16/17 Pro stuck on a software update by forcing the device to restart and clear any temporary glitches. It’s also the quickest, safest fix, so there’s no harm in trying.
- Quickly press and release the Volume Up button.
- Quickly press and release the Volume Down button.
Press and hold the Side button until the Apple logo appears.

Fix 2: Check Internet Connection
If your iPhone 16/17 Pro Max stuck on software update even after a restart, check your internet connection:
- Ensure you are connected to a stable Wi-Fi network.
- Restart your router if the connection is slow or unstable.
- Try connecting to a different Wi-Fi network.
Avoid using cellular data, as it may not be reliable for large updates.

A strong and stable internet connection is crucial to avoid issues like your iPhone 16/17 Pro Max stuck on software update.
Fix 3: Charge iPhone 16/17 for a While
iPhone 16/17 Pro software update stuck even when you’re connected to a fast internet connection? Try charging your device for a while:
- Connect your iPhone 16/17 Pro to a power source using the original charger.
- Let it charge for at least 30 minutes.
- Ensure the battery level is above 50% before attempting the update again.
Keep the device plugged in during the update process.

Charging your iPhone can help resolve issues where the iPhone 16/17 Pro software update stuck due to low battery levels.
Fix 4: Restore/Update iPhone via iTunes
If other methods haven’t worked and your iPhone 16/17 stuck at software update, try restoring or updating it via iTunes. This method can help resolve the issue of your iPhone 16/17 stuck at software update by reinstalling the software or restoring it to a previous version.
- Connect your iPhone 16/17 to a computer with iTunes installed.
- Open iTunes and select your device.
- Choose the option to Restore or Update your iPhone.
- Follow the on-screen instructions to complete the process.
Wait for the update or restore to finish, then set up your iPhone again.

Fix 5: Skip the Software Update and Install iOS Later
It might be due to an issue with Apple's servers. In this case, you can choose to skip the update for now and try installing iOS later.If you’re being prompted to install the update during the setup process:
- Select the option to Skip Software Update.
- Complete the rest of the setup process without updating.
- Try to update later after a few hours.
This approach allows you to bypass potential server-related problems and complete the setup, with the option to update your iPhone when conditions are more favorable.
Fix 6: Free Up Storage
The issue could be due to insufficient storage space. Ensuring adequate storage can help resolve issues related to updates, allowing your iPhone to install the new iOS version smoothly.
To free up storage and proceed with the update.
- Go to Settings > General > iPhone Storage.
- Review the apps and files taking up the most space.
- Delete any unnecessary apps, photos, videos, or files you no longer need.
- Clear out old messages, downloads, and browser data if needed.
Try the software update again after freeing up sufficient space.

Part 4: FAQS about iPhone 16/17 Stuck on Software Update
1. How long does the iPhone 16/17 update take?
The iPhone 16/17 update can take anywhere from 15 minutes to an hour, depending on the size of the update and your internet speed. However, before upgrading, make sure to follow these steps:
- Back up your iPhone before upgrading.
- Free up storage on your iPhone.
- Check if your frequently used apps are compatible with the latest iOS version.
- Remember your frequently used account usernames and passwords.
- Ensure you are connected to a high-speed internet network.
- Make sure your iPhone battery is at least 50% charged.
2. How do I set up new iPhone 16/17 faster?
To set up your iPhone 16/17 faster, use Quick Start with another iOS device, connect to a strong Wi-Fi network, and skip unnecessary steps during the initial setup.
For example, according to feedback from Apple Community users, many people often get stuck on the "Signing in to Apple ID" screen when setting up a new iPhone. If it's not necessary, you can skip the Apple ID sign-in during setup and log in later through the Settings app once the initial setup is complete.
The Bottom Line
When you face the iPhone 16/17 stuck on software update issue, you should make sure you have enough storage space and are connected to a reliable internet connection.
Then, try restarting your iPhone and reinstalling the update. If that doesn’t work either, you could try the best solution, i.e., repairing your iOS system using Tenorshare ReiBoot.
Speak Your Mind
Leave a Comment
Create your review for Tenorshare articles