ReiBoot - No.1 Free iOS System Repair Software
Fix 150+ iOS Issues without Data Loss & Safely iOS 26 Upgrade/Downgrade
ReiBoot: No.1 iOS Repair Tool
Fix 150+ iOS Issues, No Data Loss
If your iphone 16 no connecting to wifi, you're not alone. Often, a new iPhone can create temporary Wi-Fi connectivity troubles. When your iPhone struggles to connect to a network, it could be due to settings or software issues. Our article explains in full how to troubleshoot and effectively resolve these issues.
These methods, which range from minor tweaks to resetting network settings, are meant to get your connection back up and running as soon as possible. Whether your connectivity troubles are the result of a recent upgrade or anything else, our tips will get you back online quickly.
Other likely causes include iOS update flaws, VPN app issues, and out-of-date network firmware. Identifying and addressing these factors can help you handle connectivity issues. If your iPhone 16/17 isn't connecting to Wi-Fi, it could be one of the following common issues:
Restarting your iPhone 16/17 is often the initial step toward addressing Wi-Fi connectivity issues. For example, if your device has been running for a long period, background processes may interfere with your Wi-Fi connection. A restart refreshes the system.
Let's see how to fix iphone 16 wont connect to wifi
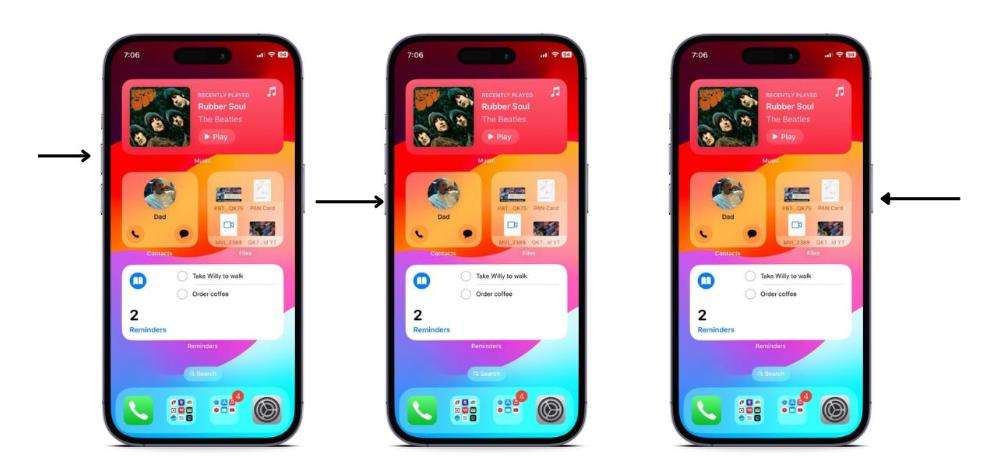
Perhaps the problem is with your Wi-Fi router. For example, if other devices in your home are having trouble connecting, the problem could be with the router itself. Making sure your router is working properly will save you a lot of time troubleshooting.
Let’s go through the fixes for iPhone 16/17 wifi not working .

If you're using a VPN, that could be why your iPhone 16/17 not showing connected to wifi. VPNs divert your internet traffic through external servers, which might lead to connection problems, especially if the server is far away or overloaded. For example, if your VPN server is located in a foreign country, the additional distance may slow or prevent your connection.
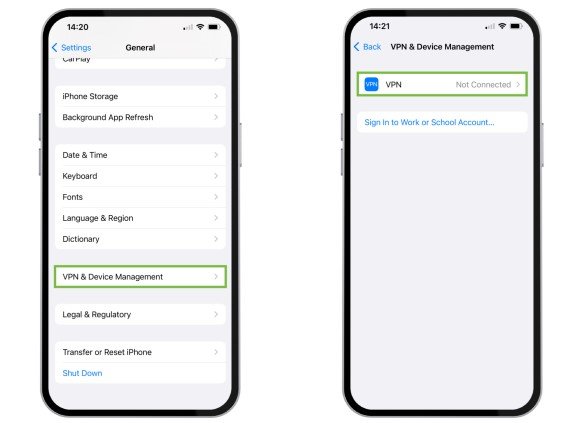
Your iPhone 16/17's Wi-Fi connection may become operational again once you reset it, resolving any small glitches. For example, if your phone has been switching between Wi-Fi networks, it may be retaining outdated network settings, resulting in connectivity troubles.
Check out method for new iphone 16 won't connect to wifi .
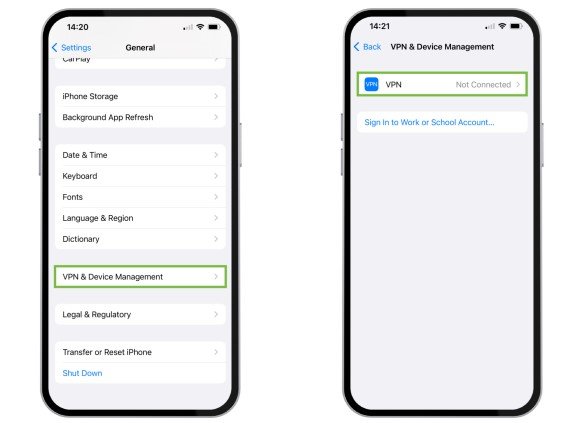
Refreshing your Wi-Fi connection may help. For example, if your iphone 16 won't connect to wifi but the internet is slow, resuming the connection may improve performance. This can be very effective on congested networks.
Let's check the fix:
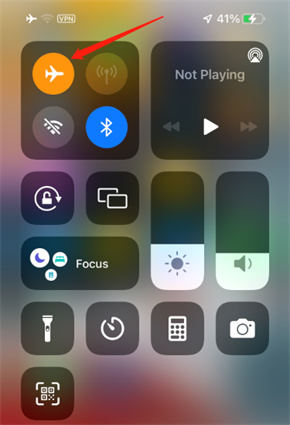
If all other solutions fail, a factory reset may be required. This procedure should be used as a last option because it will erase all data on your device and restore it to its original settings. Before starting, make sure to back up any vital data to avoid losing it.
Get solutions for iPhone 16/17 wifi not working with data loss

If you've tried all of the preceding methods and your iPhone 16/17 no connecting to wifi Tenorshare ReiBoot could be the solution. ReiBoot is an advanced iOS system recovery utility that can fix a variety of iOS-related difficulties, including Wi-Fi connectivity problems. It is especially useful when the problem is caused by software faults or problems in updates such as iOS 18.
Steps to Fix iPhone 16/17 Not Connecting to Wi-Fi Using Tenorshare ReiBoot:





Wi-Fi issues with your iPhone 16/17 can be frustrating, but these tips should help you get back online quickly. For a reliable and comprehensive solution, consider using Tenorshare ReiBoot . It's an excellent tool for fixing various iOS issues, including iPhone 16/17 no connecting to wifi . Give it a try and enjoy a seamless connection experience!
then write your review
Leave a Comment
Create your review for Tenorshare articles

By Jenefey Aaron
2025-10-29 / iPhone 16