[Best Fixes] Music App Stuck with Loading Playlist on iPadOS 16 Issue
by Anna Sherry Updated on 2022-09-29 / Update for iPadOS
Apple Music is a massive platform to stream music that has more than 40 millions of songs for their users. However, like many applications or programs, Apple Music has bugs too. Many iPhone users have reported music app stuck with loading playlists on iPadOS 16 as the major issue, found on Apple Music after updating to iOS 16.
There can be many reasons why this problem of Apple Music freezing or not responding correctly is occurring on the iPhone. If you too are finding the same problem on your Apple Music after updating your iPhone device to iOS 16, we can understand your frustration. You have come to the right place! Here, we introduce some solutions to fix your Apple Music service and get it back to functioning normally again.
- Part 1: Quick Solutions to Fix Music App Stuck with Loading Playlist on iPadOS 16
- Part 2: Ultimate Solution to Fix Music App Stuck with Loading Playlist on iPadOS 16
- Part 3: How to Transfer Music from Computer/Mac to iPad
Part 1: Quick Solutions to Fix Music App Stuck with Loading Playlist on iPadOS 16
Finding some problems in fixing the bug in Apple Music app which is causing the app to get stuck? We have two straightforward solutions for solving music app stuck with loading playlist that is appearing after updating your iPhone's operating system to iOS 16.
Solution 1: Restart your iPad
In case you are facing problems running music on Apple Music application on your iPad after updating it to iOS 16, then the first thing you can do is restarting your iPad. To restart your iPad, you have to follow the steps mentioned below.
Step 1: Tap the Power button and hold it for some time until you see the "Power Off" slider appear on your screen.
Step 2: You have to swipe the slider in the specified direction to switch off your iPad.

Step 3: Now you have to press the power button on your iPad and hold it for a few seconds until the iPad reboots, enter your iPad’s passcode.
Now use the music app on your iPad device normally as you used to and check if the issue remains or not.
Solution 2: Update the Music App to Latest
Another solution to fix the bug that is appearing on your Apple Music is to update that Music application to the latest version since in every update of any apps you get some additional features and some bugs are also fixed. To update your Apple Music app, you have to follow a few steps given below.
Step 1: First of all, you have to open the App Store on your iPad.
Step 2: Now, you can see the Updates tab, tap on it.
Step 3: You can either select the Music app and click on “Update” option in front of it or you can click on “Update All” to update all the apps on your iPad including the Music app.
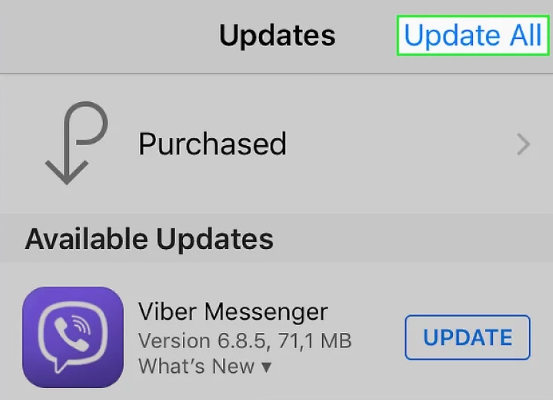
After you update the Apple Music app on your iPad, open it and check if the issue of the app getting stuck persists.
Part 2: Ultimate Solution to Fix Music App Stuck with Loading Playlist on iPadOS 16
If you have tried the above steps and still did not find the solution for the bug on your Apple Music, then you can try Tenorshare ReiBoot which offers the ultimate solution to this problem. It is one of the renowned software that helps to solve various kinds of technical issues of iOS devices, and this application can be used to fix the music app stuck with loading playlist problem on your iPad.
Tenorshare ReiBoot is very useful to sort out the minor as well as major technical issues of iPad or iPhone, and it provides an easy way to tackle this problem quickly. Follow the steps mentioned below to use this software.
Step 1Download and install this software on your PC and launch it.
Step 2Now, connect your iOS device to the PC and select the "Repair Operating System" option from the main interface.

Step 3You can see the "Fix Now" option, tap on it. Select "Standard Mode" and in case this option couldn't solve this problem, then you can choose "Deep Repair Mode."

Step 4Select the "Download" option to download the latest firmware package.
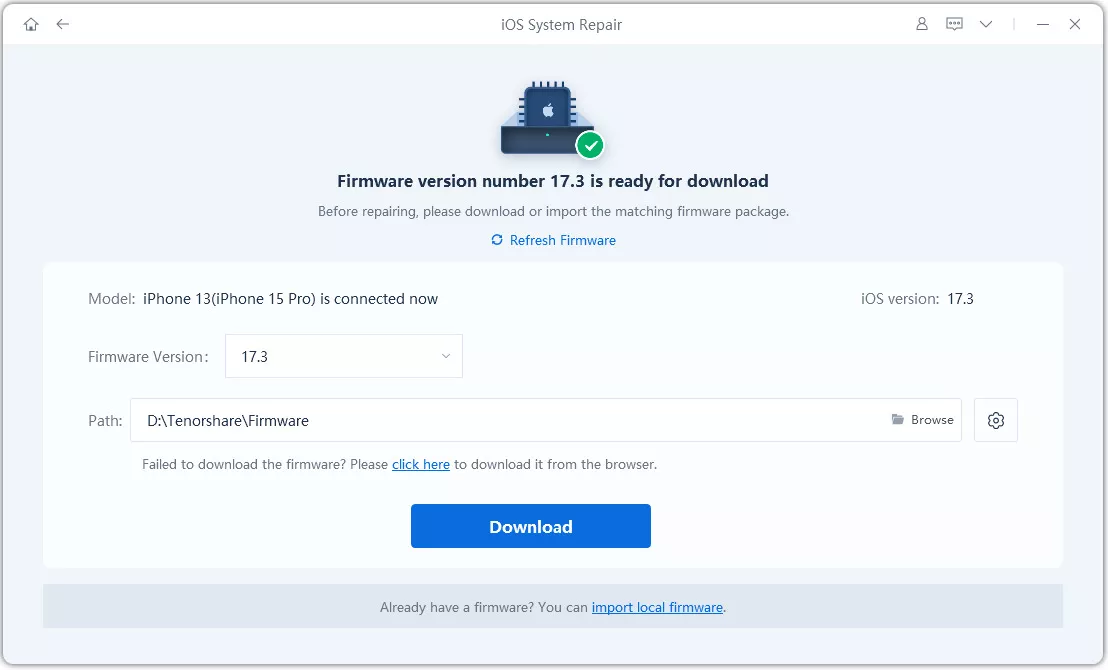
Step 5Next, you have to click on the option "Repair Now."
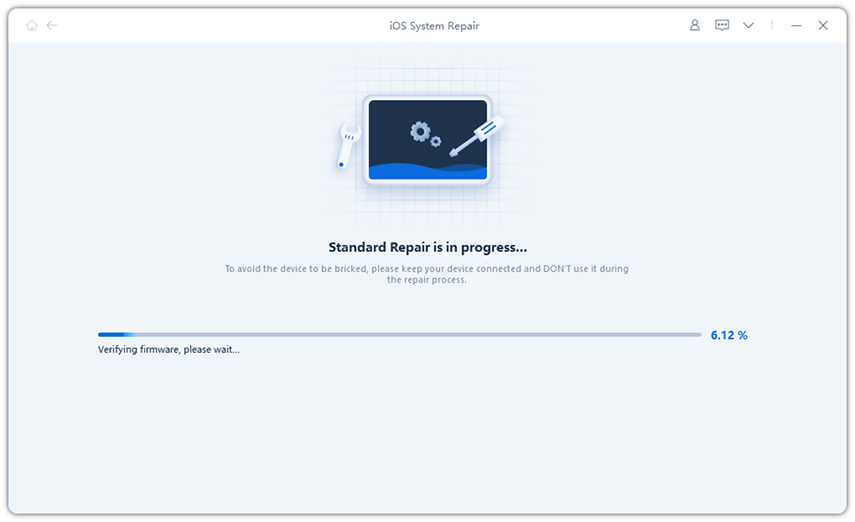
You will be able to check the progress of the repair process on your computer screen, and once it finishes, you will get the notification.

Part 3: How to Transfer Music from Computer/Mac to iPad
After using Tenorshare ReiBoot, your Music app would be functioning well. Now, if you want to transfer the music from your computer or Mac to iPad, you can make use of Tenorshare iCareFone for this. Use this tool in the following way to quickly transfer the music from your computer/Mac to your iPad.
Step 1Once you have installed the software, connect your iPad to the computer and click on “Transfer iTunes Media to Device” from the options available on the main interface.

Step 2Select all the media files which you wish to transfer and click on “Transfer”.
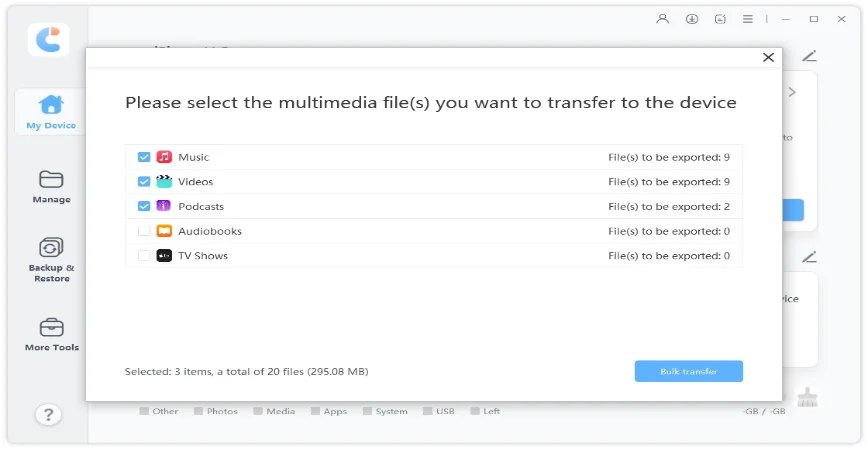
Step 3You can check the progress of the transfer on your computer screen.
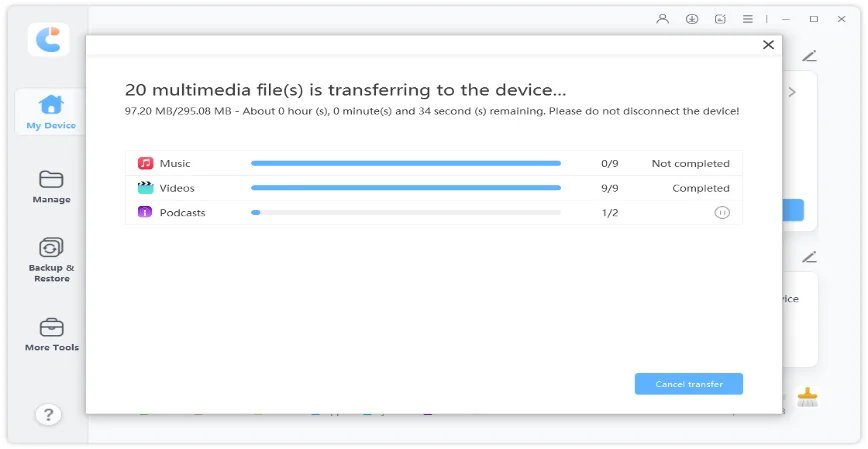
This is how quickly you can transfer the media files from your computer/Mac to your iPad in a hassle-free way.
Conclusion
After the iOS 16 update, there are many issues being reported by several users on their iDevice like iPad. One such case is described in detail in this article and the appropriate solution is also given. However, the best solution for such a problem and for any other technical glitches on your iPad, you must use Tenorshare ReiBoot. For transferring the media files from your computer to your iPad quickly, you can use Tenorshare iCareFone.



